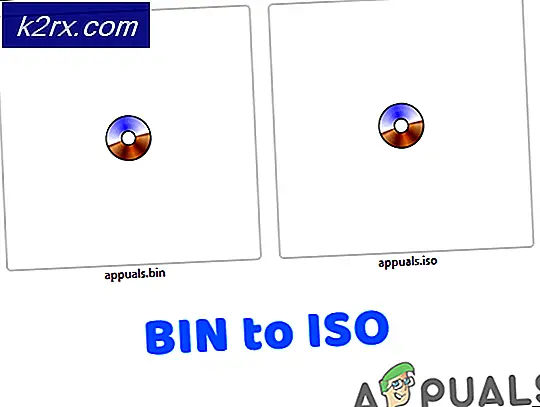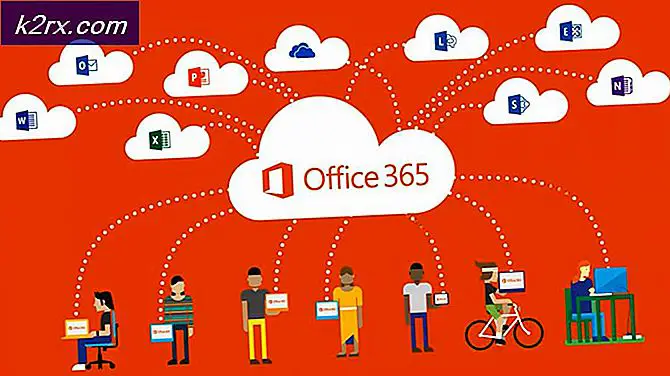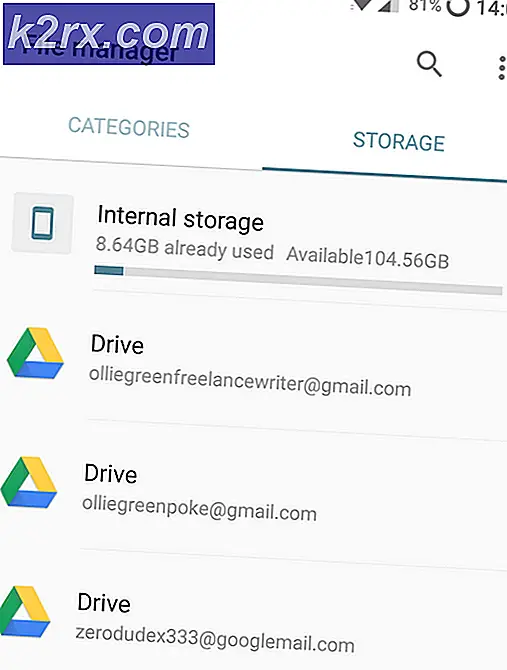Fiks: Feilkode 12 på Sims 3
Feilkoden 12 som kan oppstå mens du spiller The Sims 3 er en ganske irriterende feil som har bugget brukere for en stund nå. Feilen i seg selv forhindrer brukerne i å lagre deres fremgang i det hele tatt, noe som gjør spillet helt uspillbart. Å være i stand til å lagre fremdriften din er viktig i ethvert spill, og The Sims 3 er intet unntak i det hele tatt.
Det er mange løsninger foreslått av personer som er bekreftet som arbeidet av andre spillere, og vårt forslag er å se på disse løsningene før du gir opp på spillet. Lykke til!
Løsning 1: Øk Pagefile på PCen
Sidebildet er en slags en siste utvei hvor Windows går til når den går tom for fysisk RAM-minne. Når minnet ditt blir utarmet, vil systemet bruke dette opptatt plass på harddisken for å frigjøre mer RAM for applikasjonene som brukes aktivt.
Vær oppmerksom på at harddiskens hastighet er mye tregere enn RAM-er, og dermed øker sidenfilen i stor grad, er nesten ikke den samme som å legge til nytt fysisk minne, men det kan hjelpe, og brukerne har bekreftet at det å legge til noe mer fysisk minne på PCene, bidro til å løse feilkoden 12.
- Høyreklikk på dette PC-ikonet som vanligvis finnes på skrivebordet eller i biblioteker, og velg Egenskaper-alternativet.
- Klikk på koblingen Avanserte systeminnstillinger til høyre for vinduet og naviger til kategorien Avansert.
- Under Prestasjons-delen klikker du på Innstillinger og naviger til kategorien Avansert i dette vinduet.
- Under delen Virtuell minne klikker du på Endre. Hvis avkryssingsboksen ved siden av funksjonen Automatisk styring av personsøkingsfilstørrelse for alle stasjoner er merket av, fjerner du merket av og velger partisjon eller stasjon der du ønsker å legge til flere personsøkingsfilminne.
- Etter at du har valgt riktig plate, klikker du på radioknappen ved siden av egendefinert størrelse og velger Initial og Maximum size. Tommelfingerregelen for å løse problemet med The Sims er å tildele to gigabyte ekstra enn du allerede har brukt. Pass på at du angir innledende og maksimal størrelse til samme verdi.
- Bruk endringene og åpne spillet. Prøv å lagre fremdriften din og sjekk for å se om problemet ditt er løst.
Løsning 2: Prøv å rydde opp inventarene til hvert enkelt SIM-kort
Noen ganger spiller spillerne spillet i lang tid, noe som gjør spillet mettet i alle typer elementer som noen ganger hindrer spillet i å kjøre normalt, spesielt på PCer som ikke er så avanserte.
Dette er sannsynligvis en god grunn til å bare prøve og rydde ut spillet ved å selge noen ubrukte elementer fra Sims 'varelager. Selg disse elementene og prøv å kjøre spillet og lagre fremgangen din på nytt. Mange brukere bekreftet at dette fungerer!
Løsning 3: Å fikse spillets forvirring
Noen ganger forvirrer spillet og tror at enkelte filer har gått korrupte og det vil ikke lagre noe eller utføre andre handlinger. Det er måter å utløse gjenopprettingsmekanismen som skal endre ting tilbake til normal, og det inkluderer å følge trinnene nedenfor som kan være forvirrende, men denne metoden er en av de beste som kan føre til at feilkoden 12 forsvinner.
- Tab ut av spillet (gjør dette uten å lukke spillet ved å bytte vinduer ved å bruke Alt + Tab på en PC eller Command + ~ på en Mac).
- Åpne et Windows Utforsker eller Finder-vindu (avhengig av operativsystemet du bruker).
- Naviger til stedet der lagringsspillene er lagret. De vanlige stedene for de lagrede spillene er som følger på forskjellige operativsystemer:
Windows Vista, 7, 8, 10:
C >> Brukere >> USERNAME >> Dokumenter >> Elektronisk kunst >> Sims 3 >> Lagrer
Windows XP:
C >> Dokumenter og innstillinger >> USERNAME >> Mine dokumenter >> Elektronisk kunst >> Sims 3 >> Lagrer
Mac OS X:
Macintosh HD >> Brukere >> USERNAME >> Dokumenter >> Elektronisk kunst >> Sims 3 >> Lagrer
- Slett en mappe hvis navn slutter i .bad-utvidelsen og har navnet ditt lagre spill i begynnelsen (f.eks. Michael's Game.sims3.bad). Disse er de mislykkede sparer du prøvde å utføre i nyere tid.
- Klipp mappene som inneholder spillets navn i begynnelsen og som slutter med .sims3 eller .backup og lim dem inn i en sikkerhetskopimappe som du bør opprette på skrivebordet. Disse filene er faktisk de aktive lagringsspillene som ikke har blitt skadet ennå.
- Problemet kan også løses uten å lage disse sikkerhetskopiene, men det er best å sørge for at alt går jevnt.
- Prøv å lagre fremgangen din igjen og ikke bekymre deg om de tapte filene. Spillet vil automatisk generere nye, noe som kan føre til at lagringsprosessen tar lengre tid enn normalt, da flere data kopieres fra RAM til permanent lagring.
Løsning 4: Reduser grafiske innstillinger
The Sims 3 er et ganske minnekrevende spill, men det har en viss minnekapasitet det kan forbruke (3, 7 GB på Windows OS og 2 GB på Mac OS X). Etter at spillet når denne hetten, kan det forårsake ulike feil og problemer, og måten å fikse dette på er å redusere minnekonsumet av spillet.
Dette kan gjøres ved å justere innstillingene i spillet og redusere dem for å motta bedre ytelse. Dette vil også føre til at spillet ser mindre kvalitet ut, men det er definitivt en pris du må betale. Det er også godt å optimalisere PCen din og slå ned bakgrunnsapplikasjoner for å frigjøre noe minne. Følg instruksjonene i denne artikkelen for å optimalisere PCens ytelse for spill maksimalt.
- Åpne spillet og klikk på de tre punktene i nedre venstre hjørne. Klikk på Alternativer-menyen og naviger til kategorien Grafikkinnstillinger.
- Sett skjermstørrelsen til en lavere innstilling hvis du opplever lav FPS, eller hvis du vil kvitte seg med feilkoden 12. Du bør også kunne se mange glidebrytere som teksturdetaljer, detaljer om treet, etc. Du kan prøve slår dem alle av, eller du kan slå noen av dem og sjekke for å se om problemet er løst. Hvis du spiller på en low-end PC, bør du vurdere å dreie til venstre de fleste av disse skyvekontrollene.
- Brukere har også rapportert at å spille spillet i vindusmodus reduserte sjansene for å motta feilkoden 12, så sørg for at du prøver det på samme skjerm.
- Påfør endringene og sjekk for å se om feilkoden 12 fremdeles vises.
Løsning 5: Pass på at driverne dine er oppdatert
Å ha de nyeste driverne er definitivt et must, uansett hvilket problem du støter på eller hva dine intensjoner er med PCen din. Utdaterte drivere fører ofte til feil som bare kan løses ved å oppdatere dem. Dessverre vil ingen søknad eller spill gi deg råd til å oppdatere dem, heller ikke feilkoden vil inneholde informasjon om den. Så, det er best hvis du bare oppdaterer dem som brukere foreslo at det ble rettet feilkoden 12 for dem umiddelbart.
Selv om bare én driver forårsaket problemet, har du det bedre å vite at du har oppdatert alle drivere, slik at problemet ikke oppstår med en annen driver.
- Velg Start-knappen, skriv Enhetsbehandling, og velg den fra listen over resultater.
- Utvid en av kategoriene for å finne navnet på enheten din, høyreklikk deretter (eller trykk og hold) den, og velg Oppdater driver. For grafikkort, utvide kategorien Skjermkort, høyreklikk grafikkortet ditt og velg Oppdater driver.
- Velg Søk automatisk for oppdatert driverprogramvare.
- Hvis Windows ikke finner en ny driver, kan du prøve å søke etter en på produsentens nettsted og følge instruksjonene.
Merk : Hvis du bruker Windows 10, er de nyeste driverne ofte installert sammen med andre Windows-oppdateringer, så sørg for at datamaskinen din oppdateres. Windows Update kjøres automatisk på Windows 10, men du kan sjekke ved å følge instruksjonene nedenfor for en ny oppdatering.
- Bruk Windows-tast + I-tastekombinasjonen for å åpne Innstillinger på Windows-PCen. Alternativt kan du søke etter Innstillinger ved hjelp av søkefeltet som ligger på oppgavelinjen.
- Finn og åpne Oppdaterings- og sikkerhetsseksjonen i Innstillinger-appen.
- Hold deg til Windows Update-kategorien, og klikk på knappen Søk etter oppdateringer under Oppdateringsstatus for å sjekke om det er en ny versjon av Windows tilgjengelig.
- Hvis det er en, bør Windows fortsette med nedlastingsprosessen automatisk.
PRO TIPS: Hvis problemet er med datamaskinen eller en bærbar PC / notatbok, bør du prøve å bruke Reimage Plus-programvaren som kan skanne arkiver og erstatte skadede og manglende filer. Dette fungerer i de fleste tilfeller der problemet er oppstått på grunn av systemkorrupsjon. Du kan laste ned Reimage Plus ved å klikke her