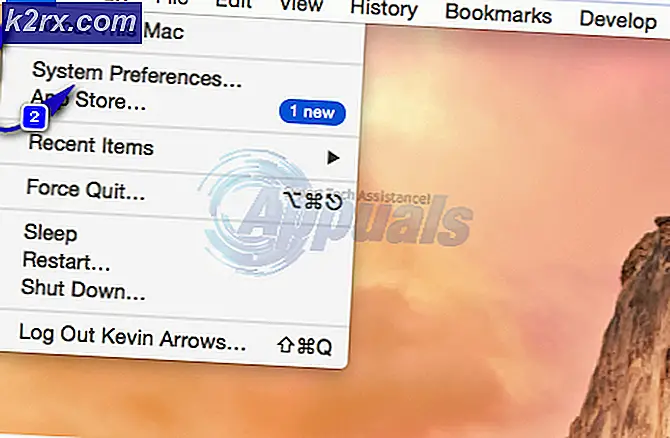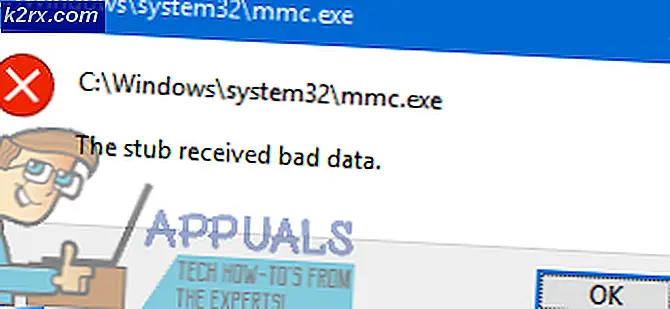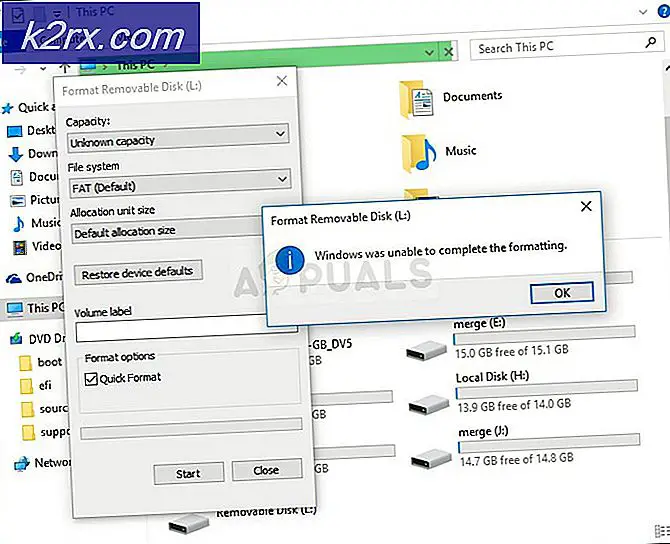Fiks: BAD_SYSTEM_CONFIG_INFO (Blå skjerm) På Windows 10
BAD_SYSTEM_CONFIG_INFO er en feilfeil med en verdi på 0x00000074 . Dette skyldes hovedsakelig feil i systemfiler og / eller noen registerfiler. De fleste ganger kan du ikke starte opp i sikker modus, og mange tilsynelatende gjeldende rettelser virker ikke.
Hvis du også står overfor denne feilen, må du slutte å bekymre deg og begynne å prøve de to metodene som vi har nevnt nedenfor.
Metoden 1 bør prøves først og bare hvis du ikke kan løse problemet ved det, bør du prøve den andre metoden.
Metode 1: Automatisk reparasjon
I den første metoden vil vi vise deg en komplett guide til hvordan du kan utføre en automatisk reparasjon av dine vinduer. Noen brukere har rapportert at en enkel automatisk reparasjon løste problemet for dem, da det hovedsakelig var forårsaket av inkompatible eller korrupte systemfiler. Følg disse instruksjonene:
Først og fremst trenger du en Windows 10-CD for å fortsette. Hvis du ikke har det, er det ikke nødvendig å bekymre deg for det. Du kan følge trinnene i denne håndboken for å gjøre deg selv en oppstartbar USB / DVD. (Merk: Du kan lage en oppstartbar USB for denne metoden, men hvis den mislykkes, og du må prøve den andre metoden, må du gå med en DVD fordi en USB vil forårsake problemer for deg. Det er dermed pragmatisk og anbefales å starte en DVD i første omgang.)
Lukk nå PCen din og sett inn oppstartbar media.
Når du har satt inn riktig, trykker du på strømknappen, og så snart displayet vises, trykker du på F1 / F2 eller tasten til Enter BIOS (spesifikk for systemet ditt) og holder det trykket til BIOS- skjermen vises.
På BIOS- skjermen, flytt til BOOT
Angi Start CSM til Aktivert.
Gå nå over til sikkerhetsfanen og deaktiver sikker Start-kontroll.
Gå nå over til kategorien Lagre og avslutte og under Boot-overstyring, velg USB / DVD-en som du brukte til å starte opp fra listen.
Nå skal systemet starte opp fra oppstartbare medier.
Fra installasjonsskjermbildet velger du Neste
Nå fra vinduet, velg Reparer datamaskinen alternativet til stede nederst.
Den automatiske reparasjonen skal nå begynne. Hvis du blir presentert med Feilsøkingsalternativer, velger du Feilsøking, velg deretter Avanserte alternativer, og velg deretter Startup Repair.
Når det er ferdig og datamaskinen starter på nytt, se om problemet ble løst for deg. Hvis ja, gratulerer! Hvis Nei, følg trinnene i neste metode!
PRO TIPS: Hvis problemet er med datamaskinen eller en bærbar PC / notatbok, bør du prøve å bruke Reimage Plus-programvaren som kan skanne arkiver og erstatte skadede og manglende filer. Dette fungerer i de fleste tilfeller der problemet er oppstått på grunn av systemkorrupsjon. Du kan laste ned Reimage Plus ved å klikke her(Merk: Hvis du ender med å få Prepare automatisk reparasjonsløyfeil, der hver gang du starter på nytt, får du automatisk reparasjonsskjermen Preparing, etterfulgt av en tvunget omstart, så kan du prøve denne omfattende guiden.)
Metode 2: Bytt ut gamle registerfiler
For denne metoden vil vi erstatte noen gamle registerfiler. Før du går videre, må du vite at hvis du prøver å utføre følgende trinn på en PC der du oppstarter to ganger med et annet operativsystem, vil du fullstendig opprydde dual boot ved å bruke bootrec blant andre kommandoer involvert i denne metoden. Også som allerede nevnt, vil bruk av en USB til oppstart føre til noen problemer i partisjonstabellen din når det gjelder stasjonsbokstaver, så det er nødvendig at du starter opp med en DVD.
Bruke Bootrec-kommandoen
Den første delen av metoden omhandler bruk av bootrec-kommandoen for å fikse problemet. Siden dette er rent oppstartsproblem, forventes bootrec å løse problemet for de fleste mennesker. Bare fortsett med den andre delen hvis denne delen ikke hjelper deg.
For å gjøre det, følg METODEN 2 som er tilgjengelig på denne omfattende veiledningen.
I tillegg til bootrec / rebuildbcd- kommandoen som nevnt i veilederen ovenfor, må du også skrive følgende to kommandoer i kommandoprompten og trykke også på enter:
bootrec / fixmbr
bootrec / fixboot
bootrec / rebuildbcd
Endre registerfiler
Du må bare være på denne delen hvis ingenting nevnt ovenfor har løst problemet for deg. Dette er en betydelig teknisk metode, så du må være forsiktig med trinnene som er nevnt nedenfor.
Følg trinnene ovenfor for å starte opp med DVDen.
Følg instruksjonene på skjermen til du når Kommandoprompt fra (Feilsøk -> Avanserte alternativer)
Fra kommandoen velger du Kommandoprompt.
I terminalen skriver du følgende kommando uten anførselstegn: cd x: \ windows \ system32 \ config. Dette tar deg til config
Skriv nå alle disse kommandoene en etter en, og trykk enter etter hver:
ren X: \ Windows \ System32 \ config \ DEFAULT DEFAULT.old
ren X: \ Windows \ System32 \ config \ SAM SAM.old
ren X: \ Windows \ System32 \ config \ SECURITY SECURITY.old
ren X: \ Windows \ System32 \ config \ SOFTWARE SOFTWARE.old
ren X: \ Windows \ System32 \ config \ SYSTEM SYSTEM.old
Ovennevnte trinn har omdøpt alle de nåværende hovedregisterfilene. Bruk følgende kommandoer til å erstatte originalen med de som er opprettet av sikkerhetskopien:
kopier X: \ Windows \ System32 \ config \ RegBack \ DEFAULT X: \ Windows \ System32 \ config \
kopier X: \ Windows \ System32 \ config \ RegBack \ SAM X: \ Windows \ System32 \ config \
kopier X: \ Windows \ System32 \ config \ RegBack \ SIKKERHET X: \ Windows \ System32 \ config \
kopier X: \ Windows \ System32 \ config \ RegBack \ SYSTEM X: \ Windows \ System32 \ config \
kopier X: \ Windows \ System32 \ config \ RegBack \ SOFTWARE X: \ Windows \ System32 \ config \
Lukk ledeteksten og start på nytt.
Du bør nå kunne starte opp i ditt operativsystem!
PRO TIPS: Hvis problemet er med datamaskinen eller en bærbar PC / notatbok, bør du prøve å bruke Reimage Plus-programvaren som kan skanne arkiver og erstatte skadede og manglende filer. Dette fungerer i de fleste tilfeller der problemet er oppstått på grunn av systemkorrupsjon. Du kan laste ned Reimage Plus ved å klikke her