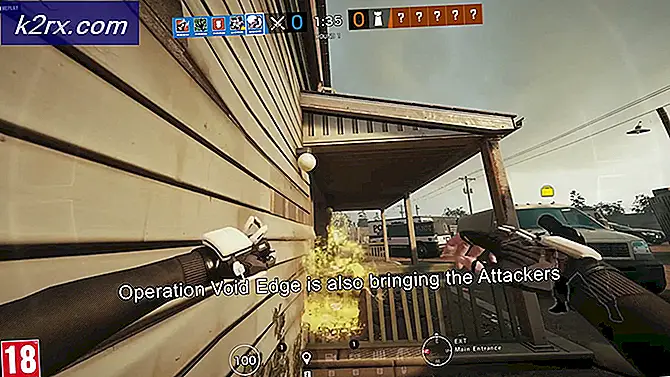Fix: Stub mottatt feilmeldingsfeilmelding på Windows 10
Windows 10-brukere har ofte klaget over et problem der bestemte handlinger (for eksempel å prøve å kjøre et bestemt program eller åpne et Windows-verktøy, for eksempel Service- administratoren), resulterer i feil og en feilmelding som inneholder følgende setning på skjermen:
Stubben mottok dårlige data
Feilmeldingen kan ledsages av en feilkode eller til og med en setning som gir litt mer informasjon om nøyaktig hva den berørte datamaskinen ikke klarte å gjøre, eller kan bare begrenses til uttrykket beskrevet ovenfor. Selv om dette ikke er så vanlig, har dette problemet også blitt sett på eldre versjoner av Windows-operativsystemet, slik at Windows 10-brukere ikke er alene i kampen mot dette problemet.
I de fleste tilfeller, rett og slett å avvise denne feilmeldingen, og deretter prøve å igjen starte den berørte appen eller verktøyet, resulterer i at det kjører. Det er imidlertid ingen benektelse hvor irriterende denne feilmeldingen kan være når den kommer opp. Selv om dette problemet er en ganske plagsom en, er det ikke en unfixable. Følgende er noen av de mest effektive løsningene du kan bruke til å prøve å kvitte seg med denne feilmeldingen, og vellykket starte det berørte programmet eller verktøyet:
Løsning 1: Kjør en SFC-skanning
System File Checker-verktøyet er utviklet for å analysere datamaskiner som kjører på Windows-operativsystemet for korrupte eller på annen måte skadede systemfiler. I tillegg til å snuse ut systemfiler som er skadet eller på annen måte skadet, kan en SFC-skanning også reparere skadene de har utholdt. I tillegg, hvis System File Checker ikke kan utføre reparasjoner, erstatter den i hvert fall den skadede systemfilen med en ubeskyttet, hurtigbufret versjon av filen. Å kjøre en SFC-skanning er et utmerket sted å starte når du arbeider med Stuben mottatt feilmeldinger om feilmeldinger. For å kjøre en SFC-skanning på en Windows 10-datamaskin, følg bare denne veiledningen .
Løsning 2: Kontroller at du har alle de nyeste Windows-oppdateringene installert
Dette problemet kan ofte skyldes noe som en Windows Update du lastet ned og installert på datamaskinen din brøt. Heldigvis, når en Windows Update bryter noe for et betydelig antall brukere, sender Microsoft øyeblikkelig en løsning for hva den tidligere brøt i en ny Windows Update. I så fall bør du sørge for at du har alle de nyeste Windows-oppdateringene installert på datamaskinen. Å gjøre slik:
PRO TIPS: Hvis problemet er med datamaskinen eller en bærbar PC / notatbok, bør du prøve å bruke Reimage Plus-programvaren som kan skanne arkiver og erstatte skadede og manglende filer. Dette fungerer i de fleste tilfeller der problemet er oppstått på grunn av systemkorrupsjon. Du kan laste ned Reimage Plus ved å klikke her- Åpne Start-menyen .
- Klikk på Innstillinger .
- Klikk på Oppdater og sikkerhet .
- Klikk på Windows Update i venstre rute.
- I høyre rute klikker du på Søk etter oppdateringer under Windows Update- delen.
- Vent til Windows for å sjekke om oppdateringer er tilgjengelige for datamaskinen. Det kan ta litt tid, så vær tålmodig.
- Hvis Windows ikke finner noen oppdateringer for datamaskinen din, kan du bare prøve en annen løsning. Hvis Windows finner oppdateringer tilgjengelig for datamaskinen din, laster du ned og installerer hver enkelt, start datamaskinen på nytt en gang, og kontroller for å se om dette løser problemet når det starter opp.
Løsning 3: Avinstaller alle ubrukte programmer som har egne tjenester
Hvis det er flere tjenester som er installert på datamaskinen din enn størrelsesgrensen for tjenestestyringsbufferen tillater, kan datamaskinen din kontrakt dette problemet. Hvis det skjer, er det anbefalte handlingsprogrammet å avinstallere alle tredjepartsprogrammer som har egne tjenester installert på datamaskinen, og at du ikke bruker eller bruker det svært sjelden. For å gjøre det, bare:
- Åpne Start-menyen .
- Søk etter legge til eller fjern programmer .
- Klikk på søkeresultatet tittel Legg til eller fjern programmer .
- Se gjennom listen over programmer som er installert på datamaskinen din, finn de som du ikke bruker eller bruker svært sjelden, og som har egne tjenester installert på datamaskinen din, og en etter en, høyreklikk på dem, klikk på Avinstaller og følg instruksjonene på skjermen for å avinstallere dem.
Når du er ferdig, start datamaskinen på nytt og sjekk for å se om denne løsningen har gjort jobben når datamaskinen starter opp.
Løsning 4: Rengjør installer Windows 10 fra bunnen av
Hvis absolutt ingen av løsningene som er oppført og beskrevet ovenfor, har virket for deg, og du rett og slett ikke kan leve med den irriterende eksistensen som er denne feilmeldingen, ikke vær redd - du kan fortsatt rengjøre installere Windows 10 fra bunnen av. Mens ren installering av Windows 10 fra grunnen vil bli kvitt alle dine applikasjoner og data (det anbefales at du sikkerhetskopierer alt du ikke vil miste før du fortsetter), er det en svært effektiv løsning på dette problemet. Du kan bruke denne veiledningen til å rengjøre installere Windows 10 fra bunnen av hvis du ikke vet hvordan.
PRO TIPS: Hvis problemet er med datamaskinen eller en bærbar PC / notatbok, bør du prøve å bruke Reimage Plus-programvaren som kan skanne arkiver og erstatte skadede og manglende filer. Dette fungerer i de fleste tilfeller der problemet er oppstått på grunn av systemkorrupsjon. Du kan laste ned Reimage Plus ved å klikke her