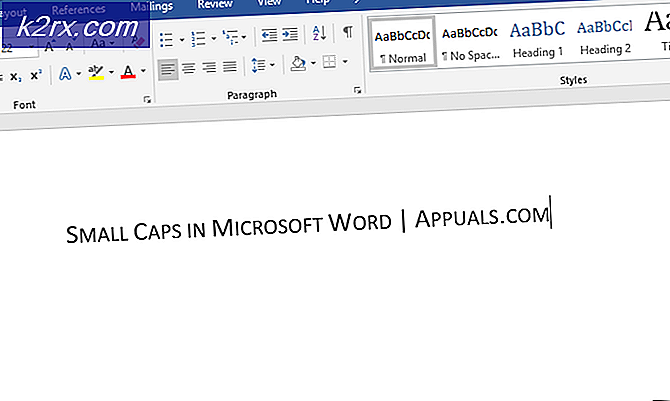Fiks: Standard VGA-grafikkadapterdriverproblemer
Hvis du ser en oppføring av Standard VGA-grafikkadapter i kategorien Displayadaptere i enhetsbehandling, betyr det at driveren for grafikkmaskinvaren ikke er konfigurert riktig eller er skadet. Den vanligste løsningen på dette problemet er å oppdatere driveren.
Dette problemet oppstår spesielt i et tilfelle der du har en dedikert grafikkmaskinvare installert (for eksempel NVIDIA eller AMD), men datamaskinen din oppdager det ikke riktig og du ser bare VGA-grafikkadapteroppføringen.
Løsning 1: Installere standarddrivere
Før du oppdaterer driveren ved å laste den ned, kan vi prøve å gjenopprette standarddriveren for maskinvaren ved å avinstallere den først.
- Trykk på Windows + R, skriv devmgmt. msc i dialogboksen og trykk på Enter.
- En gang i enhetsbehandlingen må du utvide kategorien av skjermkort . Høyreklikk på adapteren og velg Avinstaller .
- Skjermkortet forsvinner fra enhetsbehandleren. Dette betyr at enheten ble avinstallert.
- Høyreklikk på tomt mellomrom og velg Skann etter maskinvareendringer . Datamaskinen vil nå skanne all maskinvaren som er tilkoblet. Etter at det kommer over skjermhardware, vil det automatisk installere standarddriverne.
- Åpne kategorien Skjermkortet igjen, og kontroller om driveren ble installert.
- Nå kan du sjekke om alternativet er tilbake i innstillingene. Hvis ikke, start datamaskinen på nytt og sjekk på nytt. Legg merke til at du kanskje må skanne etter maskinvareendringer mer enn en gang hvis den ikke oppdager den ved første forsøk.
Løsning 2: Oppdaterer driveren
Hvis installasjonen av standarddriveren ikke løser noe, kan vi prøve å oppdatere driveren manuelt etter at du har lastet ned den nyeste fra produsentens nettsted. Du bør bare laste ned driveren spesifikk til maskinvaren din og sørg for at du laster ned den nyeste. Lagre det på en tilgjengelig plassering som du lett kan få tilgang til senere.
- Følg instruksjonene i vår artikkel om hvordan du starter datamaskinen i sikker modus. Pass på å deaktivere Antivirus og Internett-tilkoblingen din før du fortsetter.
- Når du har startet opp i sikker modus, høyreklikker du på Windows-tasten og velger Enhetsbehandling fra listen over tilgjengelige alternativer.
En annen måte å starte enhetsbehandling på er å trykke Windows + R for å starte Run-programmet og skrive devmgmt.msc.
- Høyreklikk på adapteren og velg Oppdater driver .
- Nå vil et nytt vindu dukke opp og spørre om du skal oppdatere driveren manuelt eller automatisk. Velg Bla gjennom datamaskinen min for driverprogramvare .
- Bla gjennom mappene til hvor du lastet ned driverne. Velg den og Windows vil installere de nødvendige driverne. Start datamaskinen på nytt og kontroller om problemet ble løst.
PRO TIPS: Hvis problemet er med datamaskinen eller en bærbar PC / notatbok, bør du prøve å bruke Reimage Plus-programvaren som kan skanne arkiver og erstatte skadede og manglende filer. Dette fungerer i de fleste tilfeller der problemet er oppstått på grunn av systemkorrupsjon. Du kan laste ned Reimage Plus ved å klikke her