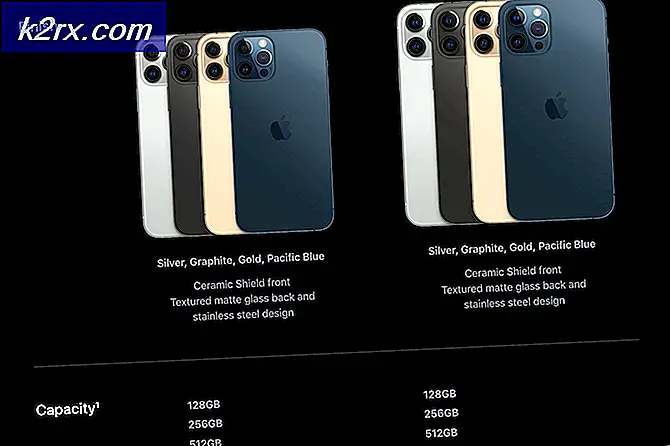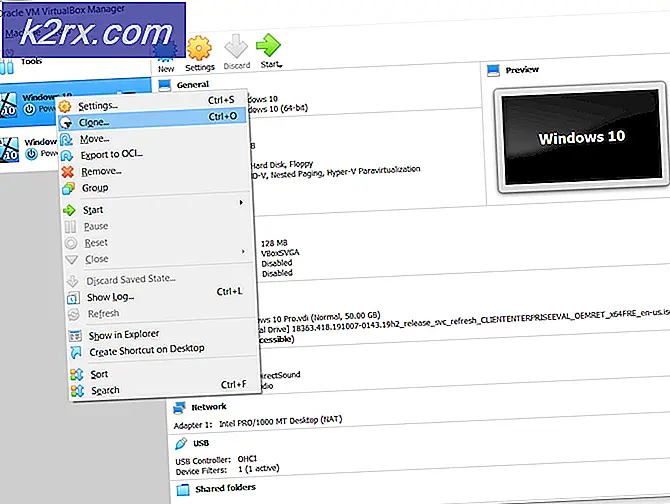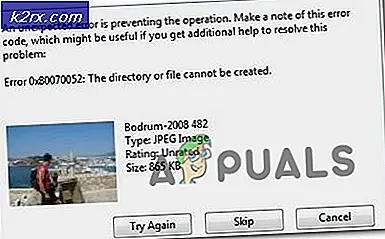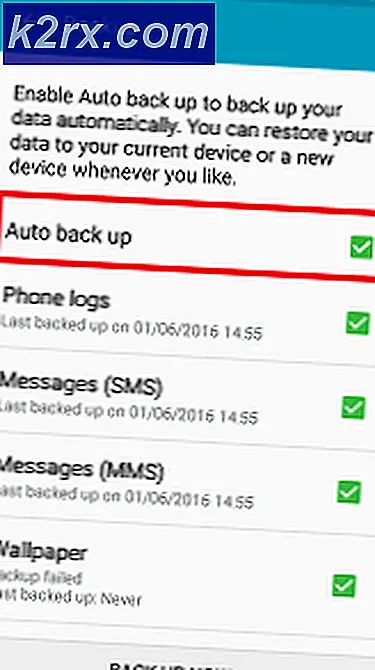Fiks: Blå skjermfeil 0x00000116
Når Windows oppdager noe problem med maskinvare- eller programvareproblemer, genererte Windows noen feil som identifiserer hva som skjer på datamaskinen eller notatboken. Et av problemene sluttbrukerne er ikke som er Blue Screen Of Death (BSOD). BSOD inkluderer feilkode som hjelper oss med å identifisere problemer. En av BSOD feilkoden er 0x00000116. Hva er 0x00000116? Denne feilkontrollen indikerer at grafikkortdriveren har forsøkt å tilbakestille grafikkortet, men klarte ikke å gjøre det innen det tildelte tidsintervallet, og forårsaket derfor en timeout med følgende stoppkode 0x116. Det er få grunner til det, inkludert feil grafikkort, ødelagt driver, ikke opp til daterte drivere og andre problemer.
Vi har laget ti løsninger for deg som vil hjelpe deg med å løse dette problemet.
Metode 1: Prøv å kjøre et nytt spill
Noen ganger kan hovedårsaken til BSOD være spillet du spiller. Hvis du for eksempel kjører Minecraft og Windows slutter å jobbe på grunn av BSOD 0x16, bør du prøve å kjøre et annet spill, for eksempel World Of Warcraft og se, Windows fortsetter å fungere uten problemer, eller du får også BSOD. Hvis Windows slutter å jobbe på grunn av BSOD, så er det ikke noe problem med spillet, og du må fokusere på andre metoder, som vil omfatte feilsøkings maskinvare eller programvareproblemer. Men hvis du kan spille et annet spill, i vårt eksempel World Of Warcraft, så er det ikke noe problem med grafikkortet eller sjåføren, det er et problem med første spillet, Minecraft . Du bør avinstallere spillet, starte Windows på nytt og installere den nyeste versjonen av favorittspillet ditt igjen. Vi vil vise deg hvordan du avinstallerer Minecraft på datamaskinen vår. Prosedyre for avinstallering av spill er det samme for operativsystemene Windows XP til Windows 10.
- Hold Windows- logoen og trykk på R
- Skriv appwiz. cpl og trykk Enter
- Velg ditt spill, i vårt eksempel Minecraft
- Høyreklikk Minecraft og klikk Avinstaller
- Vent til Windows er ferdig med prosedyren
- Start Windows på nytt
- Last ned den nyeste versjonen av spillet ditt
- Installer spillet
- Start Windows på nytt
- Spill spillet
Hvis du har et problem igjen når du spiller Minecraft, er det noen konflikter mellom spillinstallasjonen, driverinstallasjonen og operativsystemet. Du må installere et annet operativsystem, oppdatere grafikkdriveren og installere spillet ditt, som er beskrevet i metode 8.
Metode 2: Tilbakestill til tidligere driver
Hvis du oppdaterte grafikkortet ditt og etter den oppdateringen, kan du ikke spille spill på grunn av stoppfeil 0x00000116, du må tilbakestille grafikkdriveren din. Vi vil vise deg hvordan du gjør det gjennom Enhetsbehandling. Fremgangsmåten for å rulle tilbake drivere til tidligere versjon er den samme for operativsystemene Windows XP til Windows 10.
- Hold Windows- logoen og trykk på R
- Skriv devmgmt.msc og trykk Enter
- Utvid skjermkort
- Høyreklikk på grafikkortet ditt og velg Egenskaper
- Velg Driver-fanen
- Klikk på Rull tilbake driver . Hvis du ikke oppdaterte kortet ditt til en annen driver, vil det ikke være mulig å gjøre Roll Back Driver.
- Vent til Windows er ferdig med å rulle tilbake driveren til forrige versjon
- Start Windows på nytt
- Spill spillet
Metode 3: Oppdater driveren for grafikkort
Hvis de første fem metodene ikke løste problemet, vil neste oppdatering av grafikkdriveren bli oppdatert. Vi viser deg hvordan du avinstallerer grafikkort på bærbare Dell Vostro 5568 og hvordan du laster ned den nyeste driveren for grafikkort NVIDIA GeForce 940MX. Første trinn vil avinstallere grafisk enhet og etter at installasjonen av den nyeste driveren for grafisk enhet. Prosedyre for oppdatering av grafikkdriveren er det samme for operativsystemene Windows XP til Windows 10.
- Hold Windows- logoen og trykk på R
- Skriv devmgmt.msc og trykk Enter
- Utvid skjermkort
- Høyreklikk på NVIDIA GeForce 940MX og klikk på Uninstall device
- Velg Slett driverprogramvaren for denne enheten, og klikk deretter Avinstaller
- Vent til Windows er ferdig med å avinstallere grafikkortet
- Start Windows på nytt
- Last ned den nyeste grafikkdriveren for notisboken din. For denne testen bruker vi notatboken Dell Vostro 5568, og vi besøker Dells nettsted på denne LINK
- Naviger til Video, og klikk deretter nVIDIA GeForce / GTX / Quadro grafikkdriver
- Installer nVIDIA GeForce / GTX / Quadro grafikkdriver
- Start Windows på nytt
- Spill spillet
Metode 4: Slå av ATI Catalyst Gaming Overclocking
Hvis du bruker ATI Radeon grafikkort, og hvis du installerte ATI Catalyst-programvaren, må du slå av Gaming Overclocking eller Graphic OverDrive. Vi viser deg hvordan du gjør det på Radeon HD 7950 grafikkort.
- Klikk på Start- menyen og skriv ATI Catalyst Control Center
- Velg Performance- fanen og klikk deretter ADM Overdrive
- Fjern merket for Aktiver Graphics OverDrive
- Klikk på Bruk
- Start Windows på nytt
- Spill spillet
Metode 5: Reparer et Windows-bilde ved hjelp av DISM
For denne metoden må vi bruke verktøy som heter DISM (Deployment Image Servicing and Management). DISM er kommandolinjeværktøy som tillater deg å montere Windows-bildefil (install.wim) og gjøre bildeservice, inkludert installering, avinstallering, konfigurering og Windows-oppdatering. DISM er en del av Windows ADK (Windows Assessment and Deployment Kit) som du kan laste ned på Microsofts nettside på denne LINK. Fremgangsmåte for å reparere Windows-bildet er det samme for operativsystemene Windows 7 til Windows 10.
PRO TIPS: Hvis problemet er med datamaskinen eller en bærbar PC / notatbok, bør du prøve å bruke Reimage Plus-programvaren som kan skanne arkiver og erstatte skadede og manglende filer. Dette fungerer i de fleste tilfeller der problemet er oppstått på grunn av systemkorrupsjon. Du kan laste ned Reimage Plus ved å klikke her- Åpne nettleser (Google Chrome, Mozilla Firefox, Kant eller annet)
- Åpne nettstedet på denne LINK for å laste ned Windows ADK
- Kjør Windows ADK
- Velg DISM (Deployment Image Servicing and Management) og klikk Installer
- Klikk på Start- menyen og skriv Deployment Image Servicing and Management
- Høyreklikk på Deployment Image Servicing and Management, og velg Kjør som administrator
- Klikk Ja for å godta kjøring av DISM som administrator
- Skriv Dism / Online / Cleanup-Image / RestoreHealth og trykk Enter
- Start Windows på nytt
- Spill spillet
Metode 6: Slå av virtualisering
Virtualisering er teknologi som lar deg kjøre mer operativsystem på din fysiske datamaskin eller notatbok. Det finnes også annen type virtualisering, inkludert server virtualisering, nettverksvirtualisering, lagringsvirtualisering, applikasjonsvirtualisering og andre. For eksempel, hvis du vil kjøre Hyper-V eller VMware, må du aktivere virtualiseringsstøtte i BIOS eller UEFI. Vi vil vise deg hvordan du slår av Intel Virtualization Technology på ASUS P8B75-M hovedkort. Vi vil gjøre det gjennom BIOS eller UEFI. Prosedyre for deaktivering av virtualisering er ikke det samme for alle hovedkort. Vennligst sjekk teknisk dokumentasjon av hovedkortet ditt, seksjon Virtualisering.
- Start på nytt eller Slå på datamaskinen
- Under oppstartsprosessen trykk F2 eller Slett for å få tilgang til BIOS eller UEFI
- Trykk F7 for å få tilgang til Avansert modus
- Klikk OK for å bekrefte tilgang til avansert modus
- Velg Avansert faneblad
- Klikk på CPU- konfigurasjon
- Naviger til Intel Virtualization Technology
- Deaktiver Intel Virtualization Technology
- Klikk Avslutt
- Lagre innstillinger og start Windows på nytt
- Spill spillet
Metode 7: Oppdater BIOS eller UEFI
Noen ganger når datamaskinen eller notatboken har et problem med BSOD-koder, er en av løsningene å oppdatere BIOS eller UEFI-firmware. Vi vil vise deg hvordan du oppdaterer BIOS / UEFI på ASUS P8B75-M hovedkort. Først må du vite den nåværende versjonen av BIOS eller UEFI. Prosedyre for å oppdatere BIOS eller UEFI er ikke det samme for alle hovedkort. Vennligst sjekk teknisk dokumentasjon av hovedkortet ditt, delen BIOS eller UEFI.
- Hold Windows- logoen og trykk på R
- Skriv msinfo32.exe og trykk Enter
- Naviger til BIOS versjon / dato . I vårt eksempel er den nåværende versjonen 1606, utviklet 3.3.2014.
- Åpne nettleser (Google Chrome, Mozilla Firefox, Kant eller annet)
- Åpne ASUS nettsted for å laste ned ny BIOS-versjon, så åpne denne LINK. Som du ser er det ny BIOS versjon 1701, som du trenger å laste ned, på USB-flash-stasjonen.
- Start datamaskinen på nytt
- Under oppstartsprosessen trykk F2 eller Slett for å få tilgang til BIOS eller UEFI
- Trykk F7 for å få tilgang til Avansert modus
- Klikk OK for å bekrefte tilgang til avansert modus
- Velg ASUS EZ Flash Utility
- Velg oppdateringsfil fra USB-minnepinne og klikk på Installer
- Start Windows på nytt
- Kjør msinfo32.exe igjen og sjekk nåværende BIOS-versjon for å være sikker på at BIOS er oppdatert til nyere versjon
- Spill spillet
Metode 8: Installer et annet operativsystem
Etter at du har prøvd alle metodene, og du ikke løste problemet med feilkode 0x00000116, anbefaler vi deg å gjøre ren installasjon av Windows, installere nyeste drivere og den nyeste versjonen av spillet du ønsker å spille. Deretter løp og spill spillet. Hvis denne metoden ikke løste problemet, kan du prøve neste metode.
Metode 9: Bruk bare en skjerm
Hvis du bruker to skjermer, anbefaler vi deg å trekke ut en skjerm fra grafikkortet. La bare en skjerm være koblet til datamaskinen din og prøv å spille spillet. Hvis du kan spille spillet uten problemer, koble den nåværende skjermen fra grafikkortet og koble fra skjermen til grafikkortet. Hvis du kan spille spillet ditt med bare én skjerm, er det trolig grafikkortet ditt feil, og du må endre grafikkort.
Metode 10: Endre grafikkort
Den siste metoden du kan prøve, er å bytte ut grafikkort. Hvis du bruker datamaskin, anbefaler vi deg å kjøpe kompatibelt grafikkort. Du kan velge NVIDIA eller AMD grafikkort. Vennligst les teknisk dokumentasjon av hovedkortet ditt, for å være sikker på hvilket grafikkort som er kompatibelt med datamaskinen din. Hvis du bruker notatbok, anbefaler vi deg å reparere notisboken i PC-reparasjonstjenesten.
PRO TIPS: Hvis problemet er med datamaskinen eller en bærbar PC / notatbok, bør du prøve å bruke Reimage Plus-programvaren som kan skanne arkiver og erstatte skadede og manglende filer. Dette fungerer i de fleste tilfeller der problemet er oppstått på grunn av systemkorrupsjon. Du kan laste ned Reimage Plus ved å klikke her