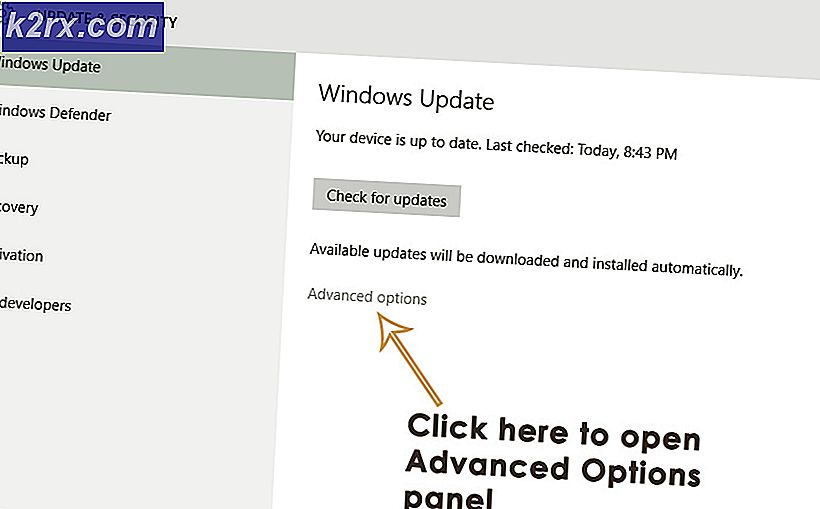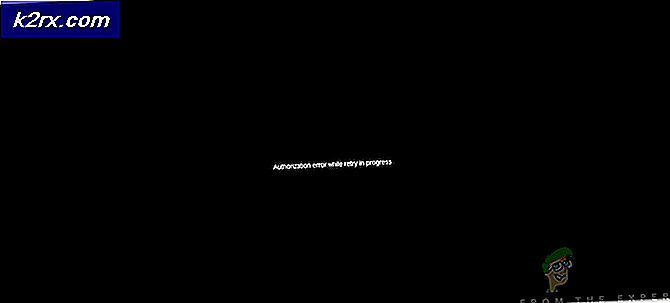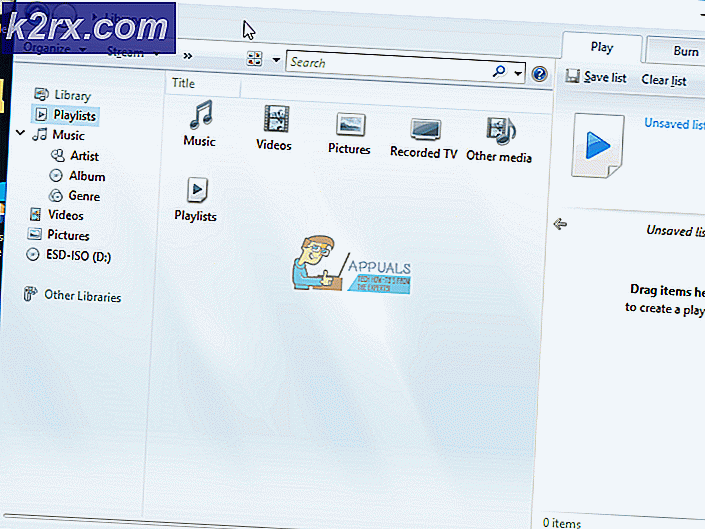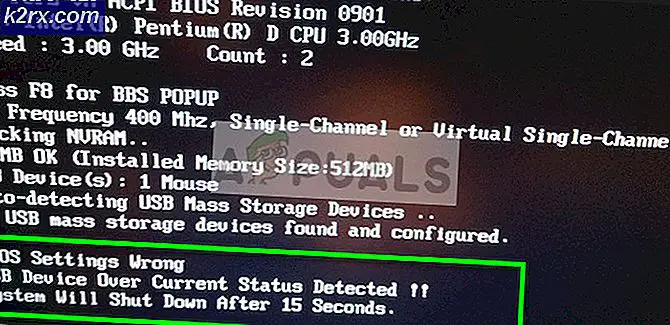Slik konfigurerer du og test 5.1 surroundlyd på Windows 10
Selv med alle de nye fremskrittene innen lydteknologi, leverer noen programmer fortsatt bare stereo. Dette kan gjøre det vanskeligere for deg å avgjøre om 5.1 surround-oppsettet fungerer som det skal. Mens denne teknologien leverer flerkanals og mega-bit lydstrømmer, kan det første oppsettet og noen inkompatibiliteter med Windows 10 få 5.1 til å føle mer problemer enn det er verdt.
Hvis det er satt riktig, vil et 5.1 surround-oppsett øke effektutvalget, noe som bidrar sterkt til det atmosfæriske lydsporet av en film. Hvis du bruker det mens du spiller spill, vil du legge merke til at det er lettere å finne frem til fiendens oppholdssted og deres handlinger basert på lyden de lager. I likhet med tidligere Windows-versjoner har Windows 10 en innebygd høyttalertest som lar deg teste 5.1 surroundlyd. Programvaren er imidlertid ikke alltid pålitelig og kan gi deg falske positiver.
Før du kommer til den delen der du tester din 5.1 surroundkonfigurasjon, er det viktig å være sikker på at du har konfigurert det riktig. Når du har konfigurert systemet til å bruke alle tilgjengelige kanaler til å sende ut surroundlyd, kan du bruke testene nedenfor for å sikre at du får den beste lydkvaliteten.
Slik konfigurerer du 5.1 lyd på Windows 10
Med mindre du riktig konfigurerer 5.1-kanalene i Windows 10 etter at du har koblet til maskinvaren, vil du sannsynligvis få en stereoutgang fra din PC eller laptop. Husk at for å kunne levere 5.1 lyd fra PCen, må lydkortet ha 5.1 støtte. Fra nå av er ikke alle lydkort ombord konfigurert til å sende 5.1 surround-signal. Skrivebord med nyere hovedkort har det til og med på en lav-ende, men bærbare datamaskiner er ikke så heldige.
Merk: Selv om du har et innebygd lydkort med 5, 1-støtte, er sjansene for at kvaliteten vil være understandard. Virkeligheten er at de fleste lydbaserte løsninger ikke vil utgjøre sann 5.1-surround. Hvis du leter etter kvalitet, gå alltid til et dedikert lydkort.
Før du forsøker trinnene nedenfor, må du kontrollere at systemet faktisk kan sende 5.1. Kontroller også om alle ledninger og ledninger er riktig festet og oppdater driveren for lydkortet ditt til den nyeste versjonen.
- Trykk på Windows-tasten + R for å åpne et kjørevindu og skriv inn mmsys.cpl . Trykk Enter for å åpne lydegenskapene.
- Gå til Avspillingen og velg avspillingsenheten som kan utgjøre 5.1 lyd. Husk at navnet kan variere i henhold til lydkortet ditt. Med høyttalerne valgt, klikk på Angi standard og trykk deretter på Konfigurer knappen .
- I Speaker Setup- vinduet velger du 5.1 Surround og klikker Neste . Hvis du ser flere 5.1 Surround- oppføringer, velger du den som ligner nærmere hvordan du har plassert høyttalerne dine.
Merk: Ignorer testknappen for nå. Vi bruker det senere etter at vi har konfigurert lydutgangen. - Deretter må du kontrollere at alle boksene under Valgfrie høyttalere er angitt, og klikk Neste. Hvis 5.1-oppsettet er ufullstendig eller du bruker det uten subwooferen, er det best å deaktivere det manglende utstyret nå. Å gjøre dette vil omdirigere lyden som er ment for den manglende kanalen til en aktiv en. På den måten sikrer du at du ikke mangler noen viktig lyd.
- Denne neste dialogboksen handler om å velge full-range høyttalere. De fleste 5.1-systemer har ikke full-range høyttalere siden lydoppgaven er delt på flere kanaler. Merk av i boksene under Full-range høyttalere hvis det er aktuelt, og klikk Neste .
Merk: Hvis du ikke er sikker på om lydoppsettet inneholder høyttalere, gjør du et online søk og ser på høyttalernes konfigurasjon. Hvis du ikke finner noen relevant informasjon, kan du sjekke både Front venstre og høyre og Surround høyttalere . På denne måten vil du ikke begrense lydkvaliteten hvis noen av høyttalerne dine er i stand til å skrive ut hele spekteret eller hvis du ikke bruker en subwoofer. - Hvis konfigurasjonen er fullført, klikker du på Fullfør- knappen og går til test delen nedenfor.
Merk: Hvis du har 5.1 høyttalere, men du ikke kan velge 5.1 Surround etter at du har klikket på Konfigurer- knappen (alternativet grå ut eller ikke tilgjengelig), er problemet en del feildel Microsoft forsøker å skyve Sonic Surround og Dolby Atmos ved å tvinge brukere av gammel teknologi . Problemet har eksistert helt siden Windows 10 lanserte, og Microsoft ser ikke ut til å fikse det. I stedet synes selskapet å velge en planlagt forgjengelighet når det gjelder 5.1 Surround-lyd. Til tross for mange brukere som klager over at deres 5.1-sett har stoppet å fungere når de har oppgradert til Windows 10 fra Windows 7 eller 8, er det fortsatt ingen offisiell løsning i horisonten.
PRO TIPS: Hvis problemet er med datamaskinen eller en bærbar PC / notatbok, bør du prøve å bruke Reimage Plus-programvaren som kan skanne arkiver og erstatte skadede og manglende filer. Dette fungerer i de fleste tilfeller der problemet er oppstått på grunn av systemkorrupsjon. Du kan laste ned Reimage Plus ved å klikke herHvis du bare har opplevd 5.1 lydproblemer etter opprøroppdateringen, følger du denne artikkelen (dts lydvinduer 10) for noen DTS-feilsøkingsguider. Hvis du bare har begynt å konfigurere 5.1-lydhøyttalere når det presenteres med problemet, følger du denne veiledningen (Windows 10 surround lyd virker ikke) for å feilsøke surroundproblemer.
Hvis du kunne fullføre konfigurasjonsprosessen, følger du veiledningen nedenfor for å teste 5.1 surroundlyden.
Slik tester du 5.1 surroundlyd på Windows 10
Når du har konfigurert 5.1 høyttalerne dine, er det på tide å sette dem på prøve. Vi skal begynne med den innebygde måten å teste din 5.1 surround-konfigurasjon, men hvis du ønsker å teste de sanne egenskapene til høyttalerne dine, bla ned og bruk en test fra samlingen nedenfor.
Fortrinnsvis bør du starte testingssesjonen din ved å bruke Windows-innebygd lydtestveiviser. Programvaren vil gjøre en grunnleggende test for å se om lydkanalene fungerer som de skal. Her er en rask guide til hvordan du utfører lydtesten på Windows 10:
- Trykk på Windows-tasten + R for å åpne et kjørevindu og skriv inn mmsys.cpl . Trykk Enter for å åpne lydegenskapene.
- Gå til Avspillingen og høyreklikk på 5.1-høyttalerne som du tidligere har konfigurert, og velg Test .
Merk: Husk at navnet på avspillingsenheten kan variere i henhold til lydkortet ditt. - Du bør nå begynne å høre høre-testlyder som kommer fra hver av dine 5.1 surroundhøyttalere i svinger. Bruk denne testen for å sikre at alle høyttalere fungerer.
Merk: Alternativt kan du trykke på Konfigurer knappen og deretter klikke Test- knappen for å se en visuell representasjon av hvilken høyttaler som blir testet. Dette sikrer at hver høyttaler er koblet til riktig posisjon. - Når du er ferdig med å teste høyttalerne dine, høyreklikker du og velger Stopp testing .
Merk: Hvis du ser feilen Klarte ikke å spille testtone når du klikker på testknappen, er det sjanse for at det er noe galt med surroundlydkonfigurasjonen. Hvis det er tilfelle, følg disse to guiden (her og her) for noen feilsøkingstrinn.
Ytterligere 5.1 Surround Tests
Hvis du har sørget for at høyttalerne er koblet riktig og lyden kommer fra hvor den skal, la oss dykke inn i noen grundig testing. Nedenfor har du en samling prøveeksempler som lar deg høre om høyttalerens lav-, mellom-, høy- og subwoofer fungerer riktig. La oss starte med en liste over testprøver som ikke trenger å lastes ned og kan spilles med en gang.
- Dolby 5.1 Sound Channel Check Demo
- Surround Lyd Test LPCM 5.1
- 5.1 Surround Sound Test Helikopteren
- DTS 5.1 Surround Sound Test HD
- 5.1 THX Surround Sound Test
Merk: Den generelle kvaliteten på lydene du hører, er alltid avhengig av dekoderen. Videre støtter de fleste videodelingstjenester (YouTube inkludert) ikke Dolby Digital eller DTS. Hvis høyttalere dine kan sende ut DTS eller Dolby Digital, bør du teste dem via DVD / Blu-ray, spillkonsoll eller et annet medium som ble kodet med disse surround sound codecs.
Hvis du er seriøs om å se hva surroundhøyttalerne dine kan, må du laste ned prøvefiler på datamaskinen og åpne dem med et program som er i stand til å dekode DTS eller Dolby Digital. Her er en liste over steder hvor du kan laste ned 5.1 surround prøve tester:
- DTS Trailers
- Dolby Laboratories
- Demo World
- Demolandia
PRO TIPS: Hvis problemet er med datamaskinen eller en bærbar PC / notatbok, bør du prøve å bruke Reimage Plus-programvaren som kan skanne arkiver og erstatte skadede og manglende filer. Dette fungerer i de fleste tilfeller der problemet er oppstått på grunn av systemkorrupsjon. Du kan laste ned Reimage Plus ved å klikke her