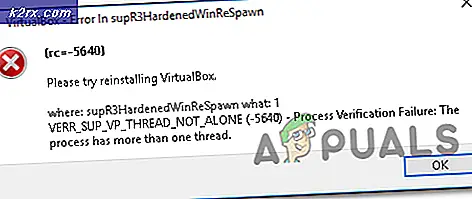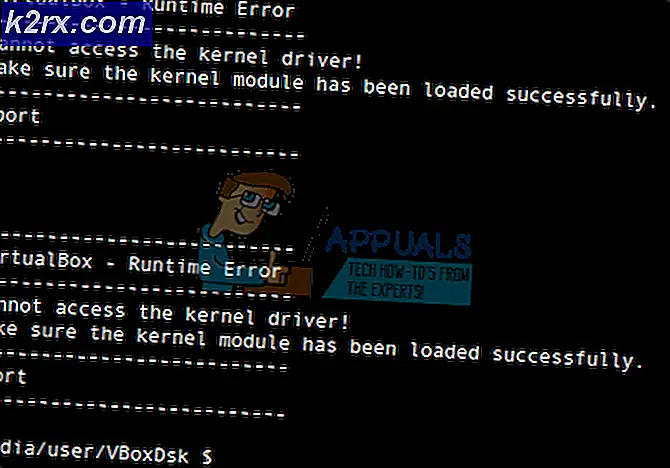Hvordan fjerne bakgrunnen til et bilde i maling 3D
Mange mennesker er i dag kjent med kunsten å redigere bilder og videoer, og etterspørselen etter denne ferdigheten er også veldig høy. Vi kommer over så mange verktøy i vårt daglige liv ved hjelp av hvilke vi kan beskjære bildene våre. Når det gjelder å beskjære bakgrunnen ut av et bilde, høres det imidlertid litt vanskelig ut. Mal 3D lar deg utføre denne oppgaven veldig enkelt. I denne artikkelen vil vi forklare deg metoden du kan fjerne bakgrunnen til et bilde i Mal 3D.
Hvordan fjerne bakgrunnen til et bilde i maling 3D?
I denne metoden vil vi forklare deg hvordan du kan fjerne bakgrunnen til et bilde i Mal 3D bruker Magic Select verktøy. For å gjøre dette må du utføre følgende trinn:
- Type Mal 3D i søkeseksjonen på oppgavelinjen, og klikk på søkeresultatet for å starte en ny Maling 3D prosjekt. Den nyåpnede Maling 3D vinduet vises i følgende bilde:
- Klikk på Ny ikonet under Velkommen overskrift for å lage en ny Maling 3D prosjektet som fremhevet i bildet vist ovenfor.
- Velg mappeikonet merket som Meny ligger på Menylinje av Mal 3D prosjektvindu som fremhevet i bildet vist nedenfor:
- Så snart du klikker på den, vises en meny på skjermen som vist i følgende bilde:
- Klikk på Sett inn alternativet fra denne menyen som fremhevet i bildet vist ovenfor.
- Søk nå etter bildet du vil sette inn, og klikk deretter på Åpen som fremhevet i bildet vist nedenfor:
- Så snart du klikker på det, vises ønsket bilde på din Mal 3D lerret som vist i følgende bilde:
- Klikk nå på Magic Select verktøyet som fremhevet i bildet vist ovenfor.
- Flytt hjørnene eller sidene av den blå fargede boksen så mye innover som du vil for å beskjære bakgrunnen, og klikk deretter på Neste for å fortsette som fremhevet i bildet vist nedenfor:
- Etter å ha klikket på Neste knappen, hvis du finner behov for å legge til eller fjerne noe annet, så kan du bruke Legg til eller fjern for å gjøre utklippene dine mer raffinerte som vist i følgende bilde:
- Til slutt klikker du på Ferdig -knappen for å lagre det nylig beskårne bildet ditt som fremhevet i bildet vist ovenfor. Så snart du vil klikke på denne knappen, vises bildet ditt med en beskåret bakgrunn på skjermen som vist på bildet nedenfor:
Ved å følge metoden diskutert i denne artikkelen, vil det ikke lenger være noe problem for deg å fjerne bakgrunnen til et bilde nå, og du kan få dette arbeidet utført i løpet av noen få sekunder.