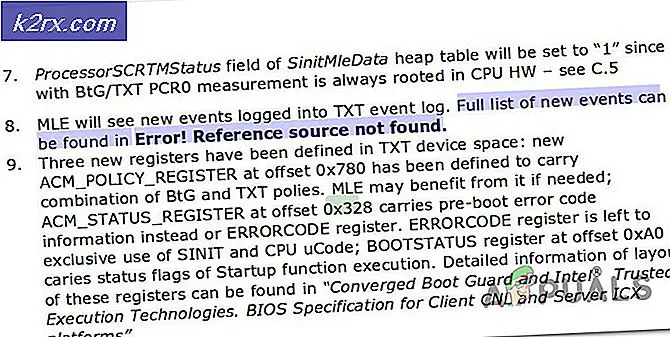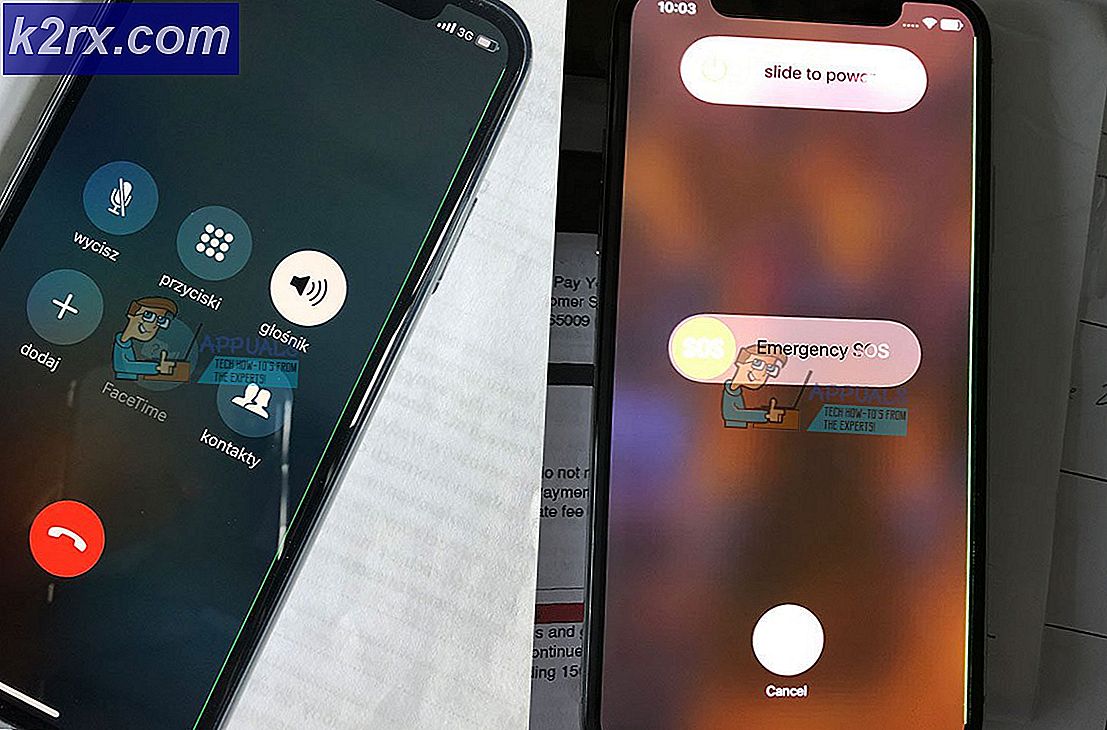Fix: Blå Yeti ikke gjenkjent
Hvis du eier en Blue Yeti-mikrofon, kan du oppleve problemet med Blue Yeti-drivere eller med mikrofonens arbeid. Hvis du ser i enhetsbehandling, merker du at mikrofonen ikke er oppført under lyd-, video- og spillkontrollere. Det vanligste stedet hvor du finner Blue Yeti, er delen Andre enheter i enhetsbehandling. Du kan også se et gult advarselsskilt også. For noen brukere kan de få feilmeldinger som ikke fant drivere, da de koblet Blue Yeti til sine systemer, spesielt Windows. Disse problemene vil åpenbart hindre deg i å bruke mikrofonen. Du vil ikke kunne bruke Blue Yeti mikrofonen til opptak, og du finner ingen drivere for denne mikrofonen også.
Årsaken til dette problemet er at Windows vil gjenkjenne Blue Yeti-mikrofonen med et annet navn. Så, ja, din mikrofon blir teknisk gjenkjent, men den vises ikke med det eksakte navnet, dvs. Blue Yeti-mikrofonen. For folk som opplever problemer med arbeidet med denne mikrofonen, er det hovedsakelig på grunn av innstillingsproblemer som lett kan justeres fra lydinnspillingsinnstillinger.
Trenger du sjåførene for Blue Yeti?
Hvis du ønsker å laste ned Blue Yeti-drivere, bør du slutte å lete. Blue Yeti har ingen drivere, og det fungerer med de vanlige innebygde lyddriverne til Windows (eller hvilken som helst annen maskin du bruker). Det er i utgangspunktet en plug and play-enhet. Så det er derfor du vil ikke finne noen drivere, og du bør ikke kaste bort tiden din på jakt etter drivere.
Metode 1: Kontroller mikrofonen i enheter og skrivere
Det første trinnet er å kontrollere om mikrofonen din er gjenkjent eller ikke. Hvis du ser mikrofonen i Andre enheter, kan du hoppe over denne delen.
I utgangspunktet vil Windows gjenkjenne mikrofonen med et bestemt navn, bortsett fra Blue Yeti, og du kan sjekke det fra delen Enheter og skrivere.
- Hold Windows-tasten og trykk på R
- Skriv inn kontrollpanelet og trykk Enter
- Klikk på Vis enheter og skrivere
- Hvis du ser en oppføring med navnet USB Advanced Audio Device, bør du være god å gå. Det er litt rart, men brukerne har lagt merke til at Windows gjenkjenner mikrofonen med dette navnet. Du kan bekrefte om denne oppføringen er Blue Yeti-mikrofon eller ikke bare ved å koble fra mikrofonen. Hvis oppføringen forsvinner, blir den bekreftet.
Så, hvis du lurer på hvorfor mikrofonen ikke vises, er dette grunnen. Hvis du vil endre navnet på enheten, kan du prøve trinnene nedenfor.
- Høyreklikk høyttalerikonet fra systemstatusfeltet (nederst til høyre)
- Velg Opptaksenheter
- Finn mikrofonen som heter USB Advanced Audio Device
- Høyreklikk USB Advanced Audio Device og velg Egenskaper
- Du vil se en tekstboks med navnet på enheten. Du kan bare overskrive og navngi denne enheten uansett hva du vil.
- Når du er ferdig, klikker du Bruk, velg deretter OK
Du bør være god å gå, og enheten din skal vises som navnet du skrev inn.
Metode 2: Fix Blue Yeti Volume
Denne metoden for personer som har problemer med Blue Yeti-opptaket eller lydnivået. Hvis du ikke hører noe fra mikrofonen eller lydopptaket er veldig lavt, følg trinnene nedenfor for å fikse dette problemet.
- Høyreklikk høyttalerikonet fra systemstatusfeltet (nederst til høyre)
- Velg Opptaksenheter
- Finn mikrofonen som heter USB Advanced Audio Device
- Høyreklikk USB Advanced Audio Device (eller navnet du ga til denne mikrofonen ved å følge trinnene i metode 1) og velg Angi standard enhet
- Når du er ferdig, klikker du Bruk, velg deretter OK
Du bør kunne bruke mikrofonen når Blue Yeti er satt til standardopptaksenheten. Hvis du fortsatt ikke kan ta opp noe fra mikrofonen, følg trinnene nedenfor
- Høyreklikk høyttalerikonet fra systemstatusfeltet (nederst til høyre)
- Velg Opptaksenheter
- Finn mikrofonen som heter USB Advanced Audio Device
- Dobbeltklikk USB Advanced Audio Device (eller navnet du ga til denne mikrofonen ved å følge trinnene i metode 1)
- Velg fanen Nivåer
- Kontroller at volumet på mikrofonen er riktig og at mikrofonen ikke er stum. Klikk på høyttalerknappen hvis du ser et rødt ikon på det. Det betyr at det er dempet. Merk: Hvis du opplever mye støy med mikrofonen, må du bare redusere volumet på mikrofonen. Den blå yeti er veldig følsom, slik at du holder den til 0 eller rundt disse nivåene, bør løse problemet med bakgrunnsstøy.
Metode 3: Bytt USB-port
Hvis du fortsatt opplever problemet, kan det hende at problemet er med USB-porten du bruker. Blue Yeti vil ikke fungere på USB 3.0-porter. Så, koble Blue Yeti med en USB 2.0 og sjekk om det fungerer. Hvis du ikke vet hvilken USB-port som er 2.0 eller 3.0, må du sjekke datamaskinens manual eller bare prøve hver USB-port for å se hvilken som helst.
Når mikrofonen er koblet til en USB 2.0, bør den fungere fint, og Windows vil mest sannsynlig gjenkjenne mikrofonen.
PRO TIPS: Hvis problemet er med datamaskinen eller en bærbar PC / notatbok, bør du prøve å bruke Reimage Plus-programvaren som kan skanne arkiver og erstatte skadede og manglende filer. Dette fungerer i de fleste tilfeller der problemet er oppstått på grunn av systemkorrupsjon. Du kan laste ned Reimage Plus ved å klikke her