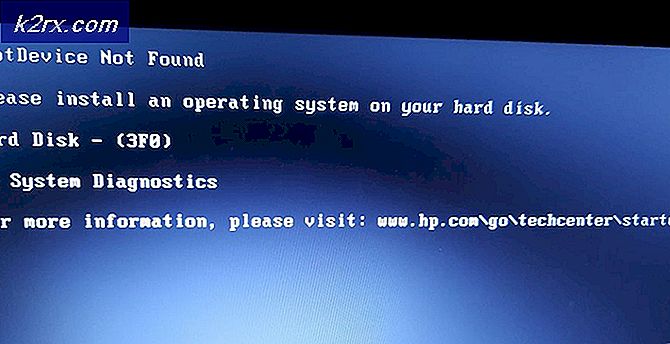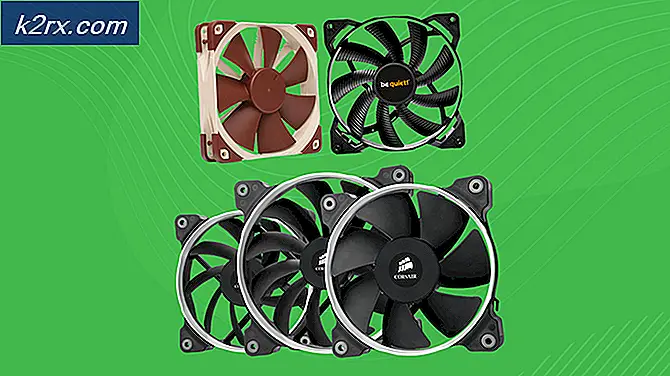Slik løser du feilreferansekilde ikke funnet når du skriver ut fra Office 2010, Office 2013 eller Office 2016
Noen Office-brukere klager over at når de prøver å skrive ut dokumenter med sine hjemme- eller arbeidsskrivere, forsvinner referansefeltet fullstendig, og hele referanseteksten lyder "Feilreferansekilde ikke funnet“. Dette rapporteres å skje med Word. Dette problemet er ikke eksklusivt for en bestemt Windows- eller Office-versjon siden det rapporteres å forekomme på Windows 7, Windows 8.1 og Windows 10 med forskjellige Office-versjoner, inkludert Office 2010, Office 2013 og Office 2016.
Hva forårsaker feilreferansekilden ikke funnet?
Vi undersøkte dette ved å se på forskjellige brukerrapporter og reparasjonsstrategier som ofte brukes til å enten fikse eller omgå dette problemet. Basert på våre undersøkelser er det flere potensielle forskjellige skyldige som er kjent for å utløse denne feilmeldingen:
Hvis situasjonen din er lik, og du sliter med å løse dette nøyaktige problemet, vil denne artikkelen gi deg flere feilsøkingstrinn som vil hjelpe deg med å løse problemet. Nedenfor oppdager du en samling metoder som andre brukere i en lignende situasjon har brukt. Faktisk er hver metode omtalt nedenfor bekreftet å være effektiv av minst en bruker.
For å forbli så effektiv som mulig, anbefaler vi deg å følge metodene i den rekkefølgen de presenteres fordi de er ordnet etter effektivitet og vanskeligheter. En av dem vil sikkert løse problemet siden vi prøvde å dekke alle mulige scenarier.
Metode 1: Låse feltene før utskrift (midlertidig løsning)
Hvis du leter etter en midlertidig løsning som lar deg skrive ut dokumentet raskt og utenFeilreferansekilde ikke funnetved å låse feltet før du skriver ut dokumentet. Flere brukere som prøvde å løse det samme problemet, har rapportert at dette problemet var effektivt for å la dem omgå problemet.
Merk: Husk at denne løsningen bare er en løsning og ikke løser det underliggende problemet som utløser feilmeldingen. Hvis du leter etter en levedyktig løsning (ikke en løsning), går du ned til neste metode nedenfor.
Her er en rask guide for å låse feltene før du skriver ut dokumentene:
- Åpne dokumentet i Word-applikasjonen.
- Velg hele dokumentet ved å trykke Ctrl + A. eller ved å bruke musen.
- Når hele dokumentet er valgt, trykker du på Ctrl + F11 for å låse kryssreferansefeltene (REF).
- Når kryssreferansefeltene er låst, går du til Fil (ved hjelp av båndstangen øverst) og klikk på Skrive ut.
- Når dokumentet er fysisk skrevet ut, se omFeilreferansekilde ikke funnetmeldingen er løst.
Hvis du fremdeles ser den samme meldingen eller leter etter en permanent løsning, kan du gå til neste metode nedenfor.
Metode 2: Fjerne alle ødelagte referanser manuelt
Hvis du har å gjøre med kryssreferansefelt (REF), er sjansen stor for at du sliter med problemet fordi bokmerkene er slettet fra dokumentet. I dette tilfellet er den mest effektive løsningen å låse opp løsningene og deretter oppdatere dem til de ikke lenger inneholder feil.
Her er en rask guide til hvordan du gjør dette:
- Velg først all tekst ved å trykke Ctrl + A.. Når hele teksten er valgt, trykker du på F9 for å låse opp feltene.
- Når feltene er låst opp, ta deg tid til å revidere all tekst som det refereres til det ødelagte innholdet.
- Når du har gjort dette, lagrer du endringene og går til Fil> Skriv ut og skriv ut dokumentet for å se om feilen er løst.
Hvis denFeilreferansekilde ikke funnetfeilmelding fremdeles oppstår, eller hvis du leter etter en annen løsning, gå ned til neste metode nedenfor.
Metode 3: Bruke Kutools for Word-verktøyet
Hvis du ønsker å installere et Word-tillegg, er det en mye mer praktisk måte å slette det ødelagte Kryss-referanser Enger. Hvis du har mange ødelagte felt, bør disse løsningene foretrekkes, siden det gjør det veldig enkelt å rette opp problemet.
For å bruke denne snarveien, må du installere Kutools for Word - den inkluderer grupper av verktøy som gjør jobben din enklere. Her er en rask guide til bruk Kutools for Word for å fikse kryssreferansefeilene:
- Besøk denne lenken (her) og klikk påGratis nedlasting knappen for å laste ned Kutools for Word-installasjonsprogrammet.
- Dobbeltklikk på den kjørbare installasjonen, og følg instruksjonene på skjermen for å installere tillegget i Word-applikasjonen. Start datamaskinen på nytt når installasjonen er fullført.
- Ved neste systemoppstart, åpne Word og gå til den nylig viste menyen Enterprise> Mer og klikk på Feil kryssreferanser.
- Etter en kort stund vil du få en dialogboks som forteller deg hvor mange feil det ble funnet. Bestem om du vil slette teksten eller ikke, og klikk Ok for å løse Kryss-referanser feil.
- I løpet av et par sekunder blir alle ødelagte referanser løst.
Hvis dette ikke tillot deg å løse problemet, kan du gå til den endelige metoden nedenfor.
Metode 4: Reparere Office-installasjonen
Som det viser seg, kan dette spesielle problemet også oppstå hvis filer fra Office-installasjonen har blitt ødelagt. Flere berørte brukere har rapportert at problemet ble løst etter at de reparerte Office-installasjonen. Etter å ha gjort det og startet datamaskinen på nytt, utløste ikke utskrift av dokumentetFeilreferansekilde ikke funnetbeskjed.
Her er en rask guide til reparasjon av Office-installasjonen:
- trykk Windows-tast + R å åpne opp en Løpe dialogboks. Skriv deretter inn “Appwiz.cpl” og trykk Tast inn å åpne opp Programmer og funksjoner skjerm.
- Inne i Programmer og funksjoner på skjermen, bla nedover listen over applikasjoner og finn kontorinstallasjonen.
- Når du ser det, høyreklikker du på det og velger Endring.
- Velg ved reparasjonsprompten Rask reparasjonog klikk på Reparere knapp. Vent deretter til prosessen er fullført.
- Når reparasjonssekvensen er fullført, start datamaskinen på nytt og se om problemet løses ved neste oppstart.
- Hvis problemet fortsatt ikke er løst, bruker du Online reparasjon metode i stedet.