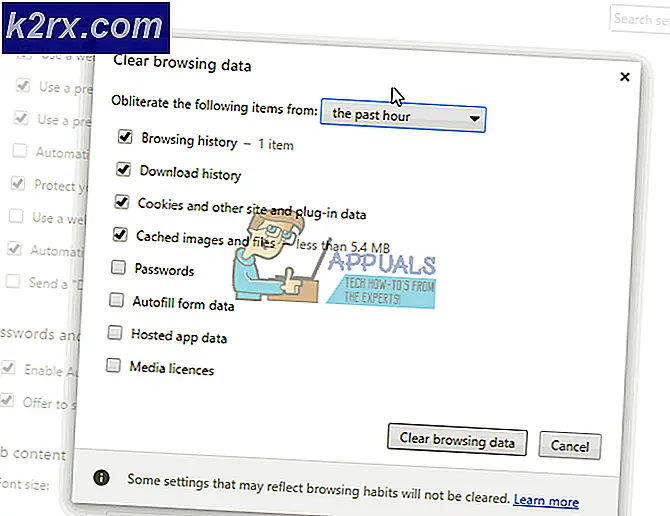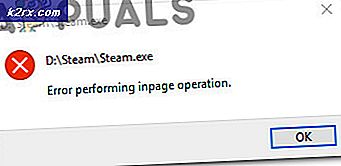Fix: Bluetooth Peripheral Device Driver ikke funnet på Windows
Har du bare prøvd å koble din mobilenhet til PCen din, og det viste seg at det ikke finnes noen driver? Har du bare sett en feilmelding om at enhetsdriverprogramvare ikke ble installert ? Ikke bekymre deg, folk har opplevd denne feilen, og det kan lett løses. Selv om denne feilen forhindrer deg i å bruke Bluetooth-enheten, men dette problemet er ganske enkelt å fikse.
Denne feilen oppstår vanligvis på grunn av en feil med standard Bluetooth-driveren som er ansvarlig for å lette denne tilkoblingen og data delingsprosessen. Det kan enten være ødelagt eller bare utdatert, eller det kan ikke installeres riktig. Så, du må bare fikse det. Her er noen måter å gjøre det på.
Metode 1: Oppdater Bluetooth-driveren automatisk
Den første tingen å gjøre når du ser denne feilen er å bare oppdatere driveren. Det er både automatiske og manuelle måter å oppdatere sjåføren på. Så, her er trinnene for å oppdatere driveren automatisk.
- Trykk på Windows + R- tastene for å åpne dialogboksen Kjør.
- Skriv deretter devmgmt.msc og trykk Enter eller klikk ok.
- Dette åpner enhetsbehandling med en liste over programvare / drivere.
- Finn og dobbeltklikk Andre enheter
- I denne listen ser du en rekke Bluetooth-drivere med gule utropstegn ved siden av dem. Du må oppdatere hver sjåfør. Selv om det ikke er et utropstegn, oppdaterer du alle Bluetooth-driverne
For å oppdatere en driver, gjør følgende:
- Høyreklikk driveren og velg deretter Oppdater driverprogramvare
- Du vil se et vindu med to alternativer:
- Søk automatisk for oppdaterte drivere.
- Bla gjennom datamaskinen min for driverprogramvare.
- Velg Søk automatisk for oppdaterte drivere og la det behandle.
Dette vil automatisk søke etter den aktuelle driveren, laste den ned og installere den for deg. Når prosessen er fullført, kontroller for å se om feilen vedvarer.
Merk: Hvis du ikke kan se Bluetooth-driverne under Andre enheter, klikk deretter Vis og velg Vis skjulte enheter . Dette vil også vise de skjulte drivere.
Metode 2: Oppdater Bluetooth-driveren manuelt
Før du kan gjøre dette, må du laste ned driveren først. Og før du kan laste ned den, må du vite om du har et 32-biters operativsystem eller et 64-biters operativsystem.
For å sjekke hvilket operativsystem du har, gjør du følgende:
- Hold Windows-tasten og trykk E for å åpne filutforskeren
- Høyreklikk på Min datamaskin og velg Egenskaper .
I dette vinduet, under System vil det vise Systemtype . Det vil enten være 32-bit eller 64 bit.
Hvis du har et 32-bits system, klikk her og klikk Last ned for å laste ned Microsoft Mobile Device . Hvis systemtypen din er 64-bit, klikk her og klikk Last ned for å laste ned Microsoft Mobile Device.
Når du er lastet ned, dobbeltklikk du på den nedlastede filen for å kjøre installasjonen. Følg instruksjonene på skjermen.
Når du er ferdig, kan du oppdatere den eksisterende feil driveren:
- Trykk på Windows + R- tastene for å åpne dialogboksen Kjør.
- Skriv deretter devmgmt.msc og trykk Enter eller klikk ok.
- Dette åpner enhetsbehandling med en liste over programvare / drivere.
- Finn alternativet Andre enheter og klikk på plustegnet til venstre for å utvide en liste.
- I denne utvidede listen høyreklikker du Bluetooth Peripheral Device og velger Oppdater driverprogramvare .
- Dette åpner et vindu med to alternativer:
- Søk automatisk for oppdaterte drivere.
- Bla gjennom datamaskinen min for driverprogramvare.
- Venstre klikk Bla gjennom datamaskinen min for driverprogramvare .
- I det neste vinduet klikker, la meg velge fra en liste over enhetsdriverne på datamaskinen min.
- Dette vil vise en liste over drivere, finne og venstre klikk Bluetooth-radioer fra denne listen, og klikk deretter Neste.
- Dette åpner et vindu med to rutene: Produsent til venstre og modell til høyre.
- I produsentlisten velger du Microsoft Corporation ved å klikke på den.
- På høyre side vil det vise Windows Mobile-basert enhetsstøtte .
- Venstre klikk denne modellen, og klikk deretter Neste .
- Du kan få en rekke advarsler, fortsett å trykke Neste og deretter endelig klikke Fullfør for å fullføre prosessen.
Etter at prosessen er fullført, kan du sjekke om enheten er installert. Bare utvider Bluetooth- radioene i enhetsbehandling og se etter Windows Mobile-basert enhetsstøtte .
Forhåpentligvis, etter den vellykkede installasjonen av denne driveren, vil din Bluetooth kunne koble til mobilenheten uten noen hindring.
Metode 3: Oppdater Bluetooth-driveren manuelt (Alternativ)
Hvis metoden 2 ikke fungerte for deg, følg deretter metodene nedenfor. Det er et alternativt sett med drivere som du installerer for å løse dette problemet.
- Trykk på Windows + R- tastene for å åpne dialogboksen Kjør.
- Skriv deretter devmgmt.msc og trykk Enter eller klikk ok.
- Dette åpner enhetsbehandling med en liste over programvare / drivere.
- Finn alternativet Andre enheter og klikk på plustegnet til venstre for å utvide en liste.
- I denne utvidede listen høyreklikker du Bluetooth Peripheral Device og velger Oppdater driverprogramvare .
- Dette åpner et vindu med to alternativer:
- Søk automatisk for oppdaterte drivere.
- Bla gjennom datamaskinen min for driverprogramvare.
- Venstre klikk Bla gjennom datamaskinen min for driverprogramvare .
- I det neste vinduet klikker, la meg velge fra en liste over enhetsdriverne på datamaskinen min.
- Velg havner (COM & LPT) fra den nylig viste listen. Klikk på Neste
- I produsentlisten velger du Microsoft ved å klikke på den.
- Velg Standard seriell over Bluetooth-kobling fra den høyre kolonnen
- Klikk på Neste .
- Du kan få en rekke advarsler, fortsett å trykke Neste og deretter endelig klikke Fullfør for å fullføre prosessen.
Når problemet er ferdig, bør problemet løses.
PRO TIPS: Hvis problemet er med datamaskinen eller en bærbar PC / notatbok, bør du prøve å bruke Reimage Plus-programvaren som kan skanne arkiver og erstatte skadede og manglende filer. Dette fungerer i de fleste tilfeller der problemet er oppstått på grunn av systemkorrupsjon. Du kan laste ned Reimage Plus ved å klikke her