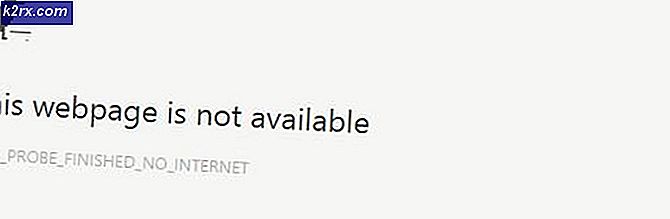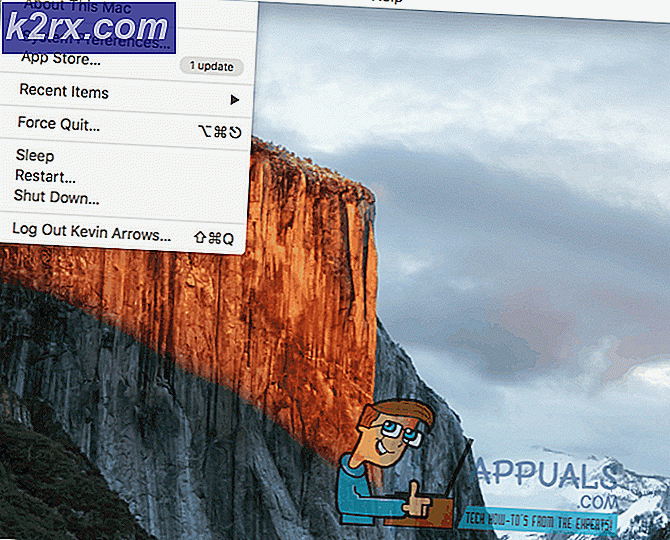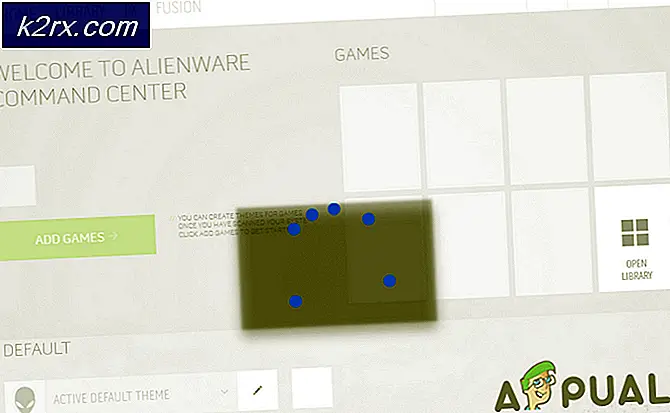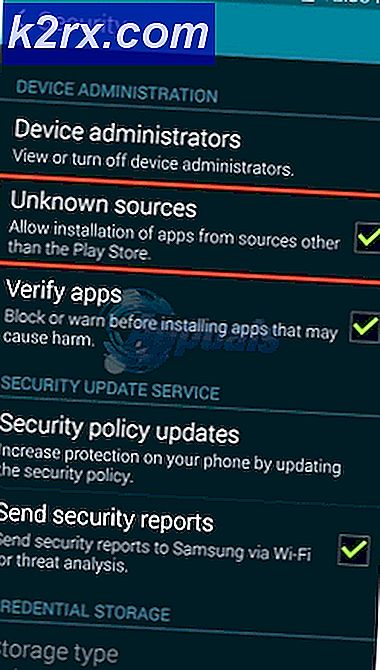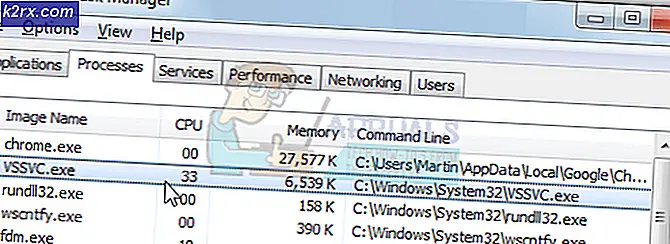Fiks: Google Chrome blanke eller hvite sider
Vi vet alle at vi trenger en nettleser som Google Chrome for å få tilgang til internett. Men noen ganger kan du møte problemet med tomme sider i Google Chrome. I utgangspunktet når du åpner nettleseren, ser du kanskje en helt tom side (hvit skjerm) med enten ingen adresse i adressefeltet eller en om: blank skrevet i adressefeltet. Det er tilfeller der nettleseren din vil fungere helt fint til du åpner noe relatert til google eller Gmail. Først da vises en tom side til deg. Noen ganger kan det hende du bare kan gå rundt problemet med det tomme siden fra det private nettlesingsalternativet. Det siste scenariet kan være tilfelle der de tomme sidene viser tilfeldig på ulike nettsteder som Facebook, blogger etc.
Akkurat som det er mange scenarier hvor du vil bli vist en blank side ved å besøke et nettsted, er det mange grunner til dette også. Noen ganger kan en av utvidelsene forårsake dette problemet. I noen tilfeller kan det ha vært en ødelagt historikkfil som kan være årsakene. I verste tilfeller kan alt dette skyldes et virus.
Siden det er mange grunner til at dette skjer, foreslår vi at du går gjennom hver metode som starter fra metode 1 og fortsetter til problemet ditt er løst.
Feilsøking
Det første du må gjøre er å fjerne hurtigbufferen og informasjonskapslene i nettleseren. Mesteparten av tiden løser dette problemet, så prøv å fjerne hurtigbufferen først og deretter begynne å følge metodene.
- Åpne Google Chrome
- Trykk CTRL, SHIFT og DELETE taster samtidig ( CTRL + SHIFT + DELETE )
- Kontroller Bla gjennom historie, Bufret bilder og filer, Autofyll skjemadata og Cookies og andre data for nettsted og plugin
- Velg alternativet begynnelsen på gang fra rullegardinlisten i seksjonen. Blokker følgende elementer fra
- Klikk på Slett nettlesingsdata
Metode 1: Deaktivere utvidelser
Hvis du deaktiverer utvidelsene, kan du finne ut av problemet. Hvis deaktivering av alle utvidelsene løser dette problemet, betyr det at en av utvidelsene dine forårsaket dette problemet. For å sjekke hvilken som var årsaken bak den, prøv å aktivere utvidelsene en etter en.
- Åpne Google Chrome
- Klikk på de 3 punktene i øverste høyre hjørne
- Klikk på Flere verktøy
- Velg utvidelser
- Fjern nå merket for alle utvidelsene ved å klikke hvor det står Aktivert (med et kryssmerke)
Sjekk om problemet er løst eller ikke.
Metode 2: Deaktiver maskinvareakselerering
Deaktivering av maskinvareakselerering løser også problemet med tomme sider, så prøv å følge de angitte trinnene for å deaktivere den.
- Åpne Google Chrome
- Klikk på de 3 punktene i øverste høyre hjørne
- Klikk på Innstillinger
- Bla til bunnen av siden, og klikk på Vis avanserte innstillinger
- Fjern merket for alternativet Bruk maskinvareakselerasjon når det er mulig under delen System
Metode 3: Administratorrettigheter
Noen ganger kjører Chrome også som administrator fungerer også. Dette er egentlig ikke en løsning, men en løsning på dette problemet til problemet er løst. Det er nyttig spesielt hvis du ikke har tilgang til noen side i nettleseren.
Metode 4: Endre historikkmappen
Hvis problemet er på grunn av den korrupte historikkmappen i Chrome-nettleseren, vil problemet bli omdøpt av mappen Historikk.
- Åpne Google Chrome
- Skriv krom: // versjon i adresselinjen i nettleseren (den hvite boksen ligger øverst på midten) og trykk Enter
- Se på profilbanen . Velg adressen nevnt der, og høyreklikk og velg deretter Kopier
- Åpne Windows Utforsker ved å holde Windows- tasten og trykke E
- Flytt musen til adressefeltet i Windows Utforsker (den hvite boksen ligger øverst på midten). Venstre klikk en gang (for å hente markøren der), høyreklikk og velg Lim inn . trykk enter
- Finn mappen som heter History .
- Høyreklikk Historikkmappe og velg Gi nytt navn
- Skriv tmp og trykk Enter
- Nå gjenoppretter Google Chrome
Metode 5: Avinstaller og installer nettleseren på nytt
Hvis du avinstallerer og installerer programvaren på nytt, kan det løse problemet hvis problemet skyldes selve nettleseren.
Men før du avinstallerer, må du kontrollere at nettleseren er stengt.
PRO TIPS: Hvis problemet er med datamaskinen eller en bærbar PC / notatbok, bør du prøve å bruke Reimage Plus-programvaren som kan skanne arkiver og erstatte skadede og manglende filer. Dette fungerer i de fleste tilfeller der problemet er oppstått på grunn av systemkorrupsjon. Du kan laste ned Reimage Plus ved å klikke her- Trykk på CTRL, ALT og DELETE taster samtidig
- Velg Oppgavebehandling (hvis den spør) for å åpne Oppgavebehandling.
- Kontroller nå at nettleseren din ikke kjører. Hvis du ser nettleseren din i listen, høyreklikker du den og velger Sluttoppgave .
Gå her og last ned revouninstaller. Det er en programvare som hjelper til med å fjerne et program helt fra PCen. Det fjerner også sporene. I vårt tilfelle vil vi at nettleseren skal slettes helt slik at vi kan installere den på nytt. Last ned programvaren og installer den. Kjør nå gjenopprettingsprogrammet og velg Google Chrome og avinstaller det. Prøv å kjøre revouninstaller på Google Chrome flere ganger for å sikre at du har avinstallert nettleseren helt.
Når du er ferdig, installer Google Chrome på nytt ved å laste ned installasjonen fra Internett.
Metode 6: Endre størrelse på nettleseren
I ekstreme tilfeller kan du kanskje ikke åpne noen sider i nettleseren, inkludert nettleserens egen side som innstillinger etc. Disse sidene åpnes bare i noen sekunder og går deretter tilbake til blank. I disse scenariene er det veldig vanskelig å endre innstillingene, spesielt hvis du ikke har en annen nettleser til å jobbe med.
En løsning på dette problemet er å endre størrelsen på nettleseren. Ta tak i nederste høyre hjørne av nettleservinduet og endre størrelsen på nesten halvparten av originalstørrelsen. Nå blir siden gjengitt normalt, og hvis du endrer størrelsen på nettleseren tilbake til sin opprinnelige størrelse, skal den fungere bra.
Metode 7: Omdøpe filer
- Hold Windows- tasten og trykk E
- Skriv C: \ Windows \ Prefetch i adressefeltet (den hvite boksen ligger øverst i midten) og trykk Enter
- Finn nå filene med navnet EXE-xxxxxxxx.pf (hvor xxxxxxxx står for et tilfeldig nummer som D999B1T0)
- Høyreklikk på disse filene (det er kanskje mer enn en) og omdøpe disse til alt du vil ha. For å gi nytt navn til filene, høyreklikk på filen og velg Gi nytt navn . Skriv inn hva du vil og trykk Enter .
Nå gjenoppretter Google Chrome, og det bør løse problemet
Hvis dette ikke løser problemet, prøv deretter trinnene som er gitt nedenfor
- Hold Windows- tasten og trykk E
- Skriv C: \ Programfiler (x86) \ Google \ Chrome \ Program i adressefeltet (den hvite boksen ligger øverst i midten) og trykk Enter
- Høyreklikk på krom. exe og velg Gi nytt navn
- Gi nytt navn til det du vil like me.exe og trykk Enter
Hvis begge for de ovennevnte triksene ikke fungerer for deg, kan du prøve disse trinnene:
- Finn snarveien til Google Chrome på skrivebordet
- Hvis du ikke finner en snarvei, gjør du bare en snarvei. For å gjøre dette, høyreklikk på Google Chrome-applikasjonsikonet og velg Opprett snarvei .
- Høyreklikk på snarveien til Google Chrome, og velg Egenskaper
- Klikk på snarvei- fanen
- Skriv- ingen-sandkasse (med sitater) etter chrome.exe i Mål-delen. Navnet på slutten skal være som denne chrome.exe-no-sandbox.
- Klikk på Bruk deretter OK
Kjør krom og det skal fungere normalt.
Merk: Denne metoden er ikke trygg og gjør datamaskinen sårbar for sikkerhetstrusler. Så bruk det på egen risiko.
Metode 8: Sjekk kompatibilitet
Noen ganger kan nettleserprogrammet settes til kompatibilitetsmodus som kanskje forårsaker problemet. Hvis du fjerner alternativet Kjør i kompatibilitetsmodus, løser dette problemet i så fall.
- Høyreklikk på nettleserens program
- Velg Egenskaper
- Klikk kategorien Kompatibilitet
- Pass på at Kjør dette programmet i kompatibilitetsmodus for alternativet ikke er merket . Den finner du under delen Kompatibilitetsmodus
- Klikk på Bruk deretter OK
Metode 9: Slette eller endre navn på standardmappe
- Hold Windows- tast og trykk på R
- Skriv inn % LOCALAPPDATA% \ Google \ Chrome \ Brukerdata \ i adressefeltet (den hvite boksen ligger øverst i midten) og trykk Enter
- Slett eller Gi nytt navn til standarden For å gjøre det, høyreklikk på standardmappen og velg Slett . Hvis den ber om bekreftelse, velg deretter ok . Eller høyreklikk Standardmappen og velg Gi nytt navn . Skriv inn hva du vil og trykk Enter
- Åpne Google Chrome, og det skal fungere fint nå. Hvis du vil logge på og ta tilbake de gamle innstillingene, klikker du på det menneskelige ikonet øverst til høyre og velger Logg inn på Chrome .
- Følg instruksjonene på skjermen for å logge inn
Når du er logget inn, må dine innstillinger og alt være tilbake
Hvis du har flere profiler, gjenta denne prosessen for alle profilene.
Metode 10: Skann datamaskinen
Hvis problemet er på grunn av et virus så er det to ting du kan gjøre. Det første er å laste ned, hvis du ikke allerede har, et antivirusprogram og skann datamaskinen for eventuelle virus. Du kan også bruke Malwarebytes for å kontrollere datamaskinen din for eventuelle infeksjoner.
Hvis det ikke løser problemet ditt, kan du løse problemet, spesielt hvis problemet bare begynte å vises i nettleseren, ved å utføre en systemgjenoppretting. Gå hit og følg trinnvis veiledning for å utføre en systemgjenoppretting av datamaskinen.
PRO TIPS: Hvis problemet er med datamaskinen eller en bærbar PC / notatbok, bør du prøve å bruke Reimage Plus-programvaren som kan skanne arkiver og erstatte skadede og manglende filer. Dette fungerer i de fleste tilfeller der problemet er oppstått på grunn av systemkorrupsjon. Du kan laste ned Reimage Plus ved å klikke her