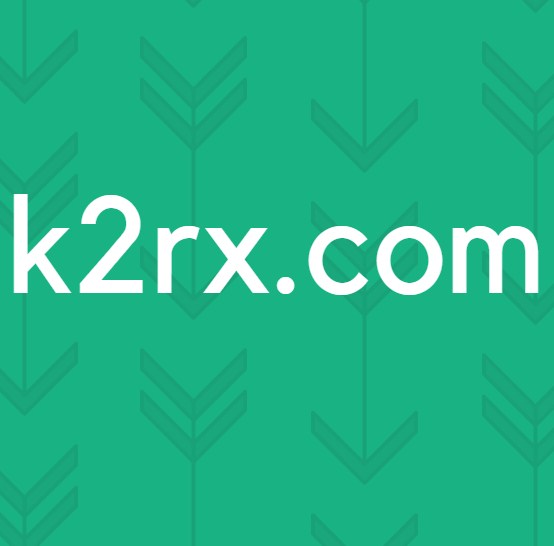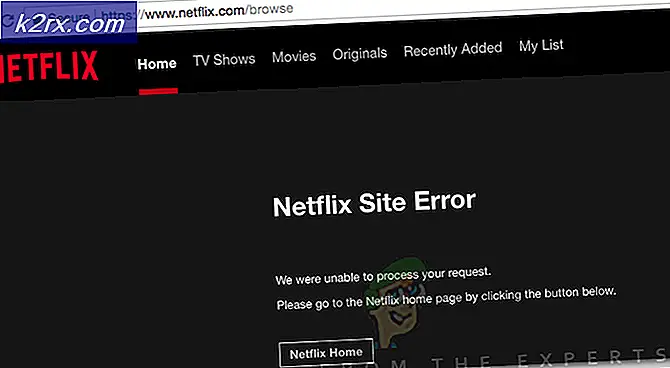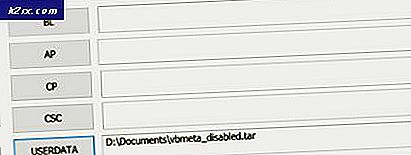Hvordan fikse Sims 4 skjermkortfeil?
Sims 4 er et livssimuleringsspill utviklet av EA og er et av de mest populære spillene i sin sjanger. Sims har hatt en ustabil fanskare fra å være for populær på et tidspunkt til å være et middelmådig spill. Imidlertid er det til enhver tid tusenvis av Sims 4-spillere som spiller spillet.
Til tross for at de er en av de viktigste titlene som EA noensinne har gitt ut, ser det ut til å være flere problemer i Sims 4. Et av problemene som bugger mange mennesker er "skjermkortfeilen" de møter når de prøver å starte spillet eller i et tilfeldig øyeblikk inne i spillet. I denne artikkelen vil vi gå gjennom alle mulige årsaker til hvorfor dette oppstår, og hva de mulige løsningene er for å løse problemet.
Hva forårsaker ‘Skjermkortfeil’ i Sims 4?
Etter å ha mottatt flere rapporter fra brukere, startet vi en undersøkelse på slutten og utarbeidet alle årsakene til hvorfor dette problemet oppstod. Her er noen av dem:
Før du begynner med løsningen, må du sørge for at du er logget inn som administrator og har en aktiv internettforbindelse. Sørg også for at du lagrer fremdriften din i skyen for å unngå uhell.
Forutsetning: System- og grafikkrav
Før vi begynner med de omfattende tekniske løsningene, er det veldig viktig å forstå viktigheten av systemkravene til Sims 4. Kravene frigjøres for å oppgi maskinvarens kompatibilitet med spillet. Selv om spillet fungerer i minstekrav, anbefaler vi at du har minst de anbefalte innstillingene.
Minstekrav: prosessor: Intel Core 2 Duo E4300 eller AMD Athlon 64 X2 4000+ (2,0 GHz Dual Core kreves hvis du bruker integrert grafikk) RAM: 2 GB OS: Windows XP SKJERMKORT: NVIDIA GeForce 6600 eller ATI Radeon X1300 eller Intel GMA X4500 PIXEL SHADER: 3.0 VERTEX SHADER: 3.0 LYDKORT: Ja GRATIS DISKPLASS: 10 GB DEDIKERT VIDEO RAM: 128 MB
Anbefalte krav: prosessor: Intel Core i5-750 eller AMD Athlon X4 CPU-HASTIGHET: Info RAM: 4 GB OS: 64-biters Windows 7, 8 eller 8.1 SKJERMKORT: NVIDIA GeForce GTX 650 eller bedre PIXEL SHADER: 5.0 VERTEX SHADER: 5.0 LYDKORT: Ja GRATIS DISKPLASS: 10 GB DEDIKERT VIDEO RAM: 1024 MB
I begge tilfeller anbefales det at du har et solid grafikkort for å spille grafikken. Hvis du ikke har riktig grafikkmaskinvare, bør du vurdere å legge til en i systemet ditt.
Løsning 1: Deaktivering av opprinnelse i spillet
Origin er hoveddistributøren av Sims 4. Den er vert for serverne til en viss grad også og tilbyr tjenester som betalinger, kjøp, oppdateringer osv. Av spillet. Origin har en funksjon som er implementert i hvert spill det er vert der det er mulighet for tilgang til Origin mens du er i spillet (dette er ikke tilfelle med andre spilldistribusjonsplattformer). Denne funksjonen forårsaker mange problemer med spillet, selv om det kan virke nyttig. I denne løsningen vil vi navigere til denne innstillingen og deaktivere funksjonen.
- Start Origin på datamaskinen. Gå deretter til Mitt spillbibliotek.
- Her vil alle spillene du eier bli oppført. Søk etter Sims 4, høyreklikk på den og velg Eiendommer.
- Her, under fanen til Generell, fjern merket muligheten for Aktiver Origin i spillet for Sims 4.
- Lagre endringer og avslutt. Start datamaskinen på nytt og sjekk om problemet er løst for godt.
Løsning 2: Kjører i vindmodus
Som vi nevnte i årsakene, er det tilfeller der Sims 4 ikke fungerer bra i fullskjermmodus. Dette kan enten skyldes interne innstillinger eller på grunn av en ekstern faktor som ikke kan bestemmes. Vanligvis, etter at dette bisarre scenariet inntreffer, slipper Sims 4 en oppdatering som løser problemet. Her, mens løsningen er i gang, kan du prøve å starte spillet i Windowed-modus og se om det fungerer. Vi kom over flere eksempler der problemet ble løst helt.
Her vil vi gå gjennom metoden for hvordan du starter spillet i vindusmodus ved hjelp av GeForce Experience-applikasjonen.
- Start GeForce Experience applikasjon og finn Sims 4 i listen over spill.
- Nå, søk etter ikonet til en "skiftenøkkel" som lar brukerne få tilgang til tilpassede innstillinger. Trykk på det.
- Endre nå skjermmodus til Windowed og senk oppløsningen. Lagre endringer og avslutt.
- Start datamaskinen på nytt og sjekk om problemet er løst for godt.
Løsning 3: Motorsykling og kontroll av internettforbindelsen
Motorsykling er en handling der du slår datamaskinen helt av slik at alle midlertidige konfigurasjoner er borte. Neste gang du slår på den, blir datamaskinen tvunget til å lage de midlertidige variablene / konfigurasjonene fra bunnen av ved hjelp av standardverdiene. Hvis det er en feil i dem, vil denne metoden gjøre det umiddelbart. Forsikre deg om at du lagrer det eksisterende arbeidet ditt ordentlig før du fortsetter.
- Ta ut hovedstrømkabelen til ruteren og datamaskinen din (etter at du har slått den av) fra kontakten. Nå, trykk og hold strømknappen i rundt 4-6 sekunder.
- Vent nå 3-5 minutter for å sikre at all kraften er tømt helt.
- Etter at tiden har gått, kobler du alt til igjen og vent noen minutter slik at nettverket kringkaster riktig, og datamaskinen starter opp.
- Sjekk nå om problemet er løst, og du kan spille Sims 4 uten problemer.
Løsning 4: Reparere Sims 4
En annen ting vi kan gjøre er å sjekke om installasjonsfilene til Sims 4 er skadet eller ikke. Hvis selve spillfilene ikke har god helse, vil det sikkert være problemer der du vil oppleve bisarre problemer, inkludert skjermkortfeilen. Hvis du ikke har oppdatert Sims 4 på en stund, anbefaler vi at du gjør det uten videre grunn.
- Start Origin ved hjelp av bæreraketten og naviger til “Mine spill”.
- Finn din Sims høyreklikk på det og velg “Reparasjonsspill”.
- Vent til prosessen er fullført. Gjør en omstart og sjekk om du kan starte spillet.
Løsning 5: Kjører i kompatibilitetsmodus
Hver versjon av Sims 4 blir gitt ut med tanke på gjesteoperativsystemet. Så hvis simmene som er installert på datamaskinen din er ment for en nyere versjon av Windows, og du bruker en eldre, vil du oppleve skjermkortfeilen. Her kan vi prøve å starte Sims 4 i kompatibilitetsmodus og se hvor det tar oss. Hvis kompatibiliteten er problemet, vil denne løsningen løse det.
- Høyreklikk på Sims 4-applikasjonen og velg “Eiendommer”.
- Når du er i eiendommer, velger du Kompatibilitet Sjekk valget Kjør dette programmet i kompatibilitetsmodus for og velg et annet operativsystem. Gå helst med Windows 8 eller 7.
- Trykk på Bruk for å lagre endringene og avslutte. Start datamaskinen på nytt helt og sjekk om problemet ble løst.
Løsning 6: Deaktivering av mods
Mods er kjent i Sims 4 for å gjøre spillet enda mer interessant ved å legge til godt innhold. De tillater brukeren å stille inn spillet slik de vil og nyte ukonvensjonelle funksjoner eller skinn i spillet, som kanskje ikke er tilgjengelig normalt. Men siden mods er utviklet av tredjepartsprodusenter, kolliderer de noen ganger med spillmotoren og forårsaker flere problemer. I denne løsningen vil vi deaktivere modene på datamaskinen din og se om dette gjør noen forskjell for vår situasjon.
- Finn Sims 4-installasjonskatalogen. Også hvis du bruker en mod manager, må du sørge for at du deaktivere Sims 4 derfra også.
- En gang i installasjonskatalogen, søk etter modskatalogen.
- Flytt mods-mappen til skrivebordet. Klipp lim inn hele mappen.
- Start datamaskinen på nytt helt. Start nå spillet uten mods og se om problemet er løst for godt.
Løsning 7: Installere Origin på nytt
Hvis alle metodene ovenfor ikke fungerer, kan du installere hele Origin-klienten på nytt. Normalt fungerer Origin perfekt uten problemer, men det er rapporter der dette ikke er tilfelle. Forsikre deg om at du har legitimasjonen din tilgjengelig, da du blir bedt om å legge dem inn når du logger inn på Origin igjen.
- Kopier Sims 4-mappen fra Origin manuelt til et annet sted og avinstaller applikasjonen helt.
- Når applikasjonen er avinstallert, navigerer du til det offisielle nettstedet og last ned klienten igjen.
- Nå kopiere Sims 4-mappen tilbake til Origin og oppdater klienten ordentlig. Forhåpentligvis vil spillet bli oppdaget og vil kunne starte med en fersk kopi av Origin.
Tips: Hvis du fremdeles har problemer, kan du prøve å starte applikasjonen i 'Offline' -modus og se om dette gjør susen. Du kan også prøve å tømme hurtigbufferen.
Løsning 8: Oppdatere grafikkdrivere
Hvis ingen av løsningene ovenfor fungerer, og spillet fremdeles viser feil på skjermkortet, prøver vi å oppdatere grafikkdriverne til den siste tilgjengelige versjonen. Grafikkdrivere kommuniserer informasjon mellom spillet og maskinvaren. Ved hjelp av disse driverne viser grafikkmaskinvaren grafikk på skjermen. Hvis disse på en eller annen måte er korrupte eller ufullstendige, vil du oppleve krasj.
Her i denne løsningen vil vi installere DDU (Display Driver Uninstaller) og deretter bruke den til å fjerne de nåværende driverne. Så vil vi sjekke om standarddriverne fungerer. Hvis de ikke gjør det, oppdaterer vi dem til den siste versjonen.
- Installer verktøyet Display Driver Uninstallerog start opp i sikkermodus.
- Når du er i sikkermodus, start Display Driver Uninstaller ved hjelp av den kjørbare filen som nettopp ble opprettet.
- Når du er i applikasjonen, klikker du på Rengjør og start på nytt. DDU vil nå fjerne alle eksisterende driverfiler og starte datamaskinen på nytt etter at handlingen er gjort.
- Start datamaskinen til normal modus, trykk Windows + R, skriv “devmgmt.msc”I dialogboksen og trykk Enter. Mest sannsynlig vil standarddriverne bli installert. Hvis ikke, høyreklikker du på et hvilket som helst mellomrom og velger “Skann etter maskinvareendringer”. Prøv å starte spillet og se om standarddriverne løser krasjproblemet.
- Nå er det to metoder for å oppdatere grafikkdriverne; enten kan du oppdatere dem automatisk ved hjelp av Windows-oppdatering eller manuelt ved å bla til filen der grafikkdriverne er plassert. Hvis automatisk oppdatering mislykkes, må du navigere til produsentens nettsted og laste ned driverne først.
For å oppdatere, høyreklikk på maskinvaren din og velg Oppdater driveren. Velg nå ett av de to alternativene i henhold til saken din.
- Omstart datamaskinen din etter at du har installert driverne, start spillet og sjekk om dette løser problemet.