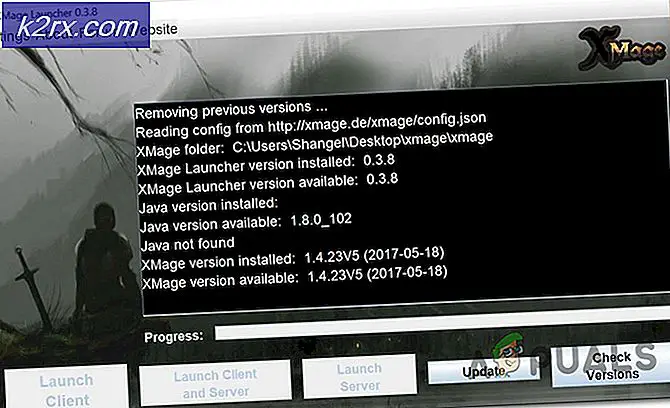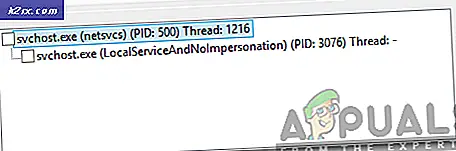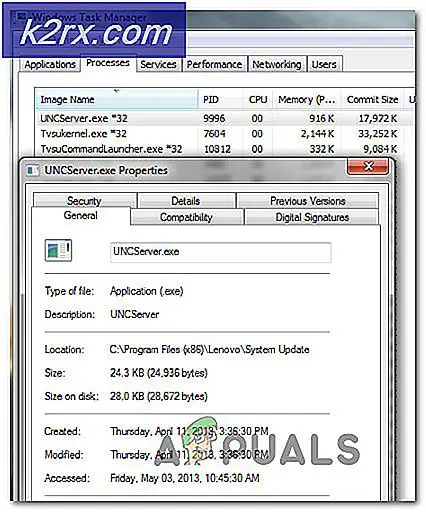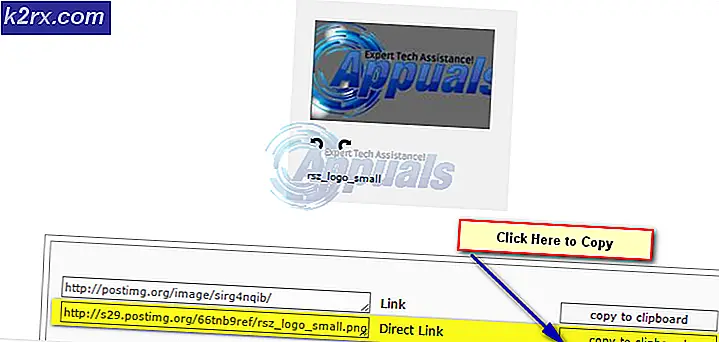Fix: Boot Configuration Data Store kunne ikke åpnes
Flere Windows-brukere har rapportert å få ‘Datalager for oppstartskonfigurasjon kunne ikke åpnes’ feil når du prøver å kjøre en bcdedit-kommando i ledeteksten. Mesteparten av tiden ledsages denne feilen av en underfeil som ‘Tilgang nektes’ eller ‘Den forespurte systemenheten ble ikke funnet’. Problemet er ikke eksklusivt for en bestemt Windows-versjon, siden det er bekreftet at det forekommer i Windows 7, Windows 8 / 8.1 og Windows 10.
Hva er BCDEdit?
BCDEdit er et kommandolinjeverktøy som brukes til å administrere Boot Configuration Data (BCD). Den inneholder en butikk som brukes til å beskrive oppstartsapplikasjoner og oppstartsapplikasjonsinnstillinger. Når det gjelder funksjonalitet, kan BCDEdit brukes til en rekke formål, inkludert å legge til boot-meny-potions, endre eksisterende butikker og lage nye fra bunnen av.
Hva forårsakerBootkonfigurasjonsdatalager kunne ikke åpnes ’ feil?
Vi undersøkte dette problemet ved å se på ulike brukerrapporter og reparasjonsstrategier som berørte brukere har brukt for å komme til bunns i dette problemet. Som det viser seg, er det et par vanlige scenarier der dette aktuelle problemet vil vises:
Hvis du for øyeblikket sliter med å løse ‘Datalager for oppstartskonfigurasjon kunne ikke åpnes’ feil, denne artikkelen vil tillate deg å løse problemet ved å gi deg et par feilsøkingsguider som andre brukere i en lignende situasjon har brukt.
For best resultat, vennligst følg metodene i den rekkefølgen de presenteres, siden de er ordnet etter effektivitet og alvorlighetsgrad.
Metode 1: Åpne ledeteksten som administrator
I de fleste tilfeller oppstår dette spesielle problemet på grunn av et privilegiumsproblem. Mest sannsynlig er BCDEdit tvunget til å utføre en operasjon som krever forhøyede privilegier (admin-tilgang). Dette er enda mer sannsynlig hvis undermeldingen assosiert med ‘Datalager for oppstartskonfigurasjon kunne ikke åpnes’ feil er ‘Adgang nektes’.
Flere brukere som støter på akkurat denne feilmeldingen, har klart å løse problemet og fullføre BCDEdit operasjon ved å åpne ledeteksten med administrative rettigheter. Slik gjør du dette:
- trykk Windows-tast + R for å åpne en dialogboks Kjør.
- Skriv deretter inn “Cmd” og trykk Ctrl + Skift + Enter for å åpne en forhøyet ledetekst.
- Når du blir bedt om av UAC (brukerkontokontroll), klikk Ja å gi administrative privilegier.
- Når du er inne i den forhøyede ledeteksten, må du utføre den samme operasjonen som tidligere utløste ‘Datalager for oppstartskonfigurasjon kunne ikke åpnes’ feil og se at den er løst.
Hvis du fremdeles støter på den samme feilmeldingen, kan du gå ned til neste metode nedenfor.
Metode 2: Endre oppstartsmodus
Som noen få berørte brukere har påpekt, når du starter maskinen, må du sørge for at du starter opp fra samme partisjonstidspunkt som harddisken ble opprettet med for at BCDEdit skulle fungere som forutsatt. Den raskeste måten å gjøre dette på er å endre BIOS-modus. Denne prosedyren utføres fra BIOS-innstillingene, men vil variere fra datamaskin til datamaskin i henhold til hovedkortprodusenten og BIOS-versjonen den inneholder.
Her er en generell guide som skal hjelpe deg med å komme dit uansett hovedkortprodusent:
- Start datamaskinen og trykk på Oppsett tast (oppstartsnøkkel) under den første oppstartssekvensen. Vanligvis vises installasjonsnøkkel-ID-en på startskjermen, men i tilfelle du ikke ser det, er det enten noen av F-tastene (F2, F4, F6, F8 osv.) Del-tasten (for Dell-datamaskiner) eller Esc-tasten.
Merk: Du kan også søke online etter den spesifikke installasjonsnøkkelen til datamaskinen. - Når du kommer inn i BIOS-innstillingene, ser du etter en Støvel kategorien og endre Oppstartsmodus til typen partisjonen opprinnelig ble opprettet i. I dette tilfellet er det Eldre BIOS.
- Når oppstartsmodusen er endret, lagrer du den gjeldende konfigurasjonen og starter datamaskinen på nytt.
- Forsøk å bruke BCDEdit-kommandoen igjen og se om du fremdeles får‘Datalager for oppstartskonfigurasjon kunne ikke åpnes’ feil.