Slik løser du problemer som ikke kan kobles til verden i Minecraft
Minecraft er et av de mest ledende spillene i historien som lar deg lage din egen verden og spille i forskjellige moduser, alt fra bygning til overlevelse. Den har et nært fellesskap og oppfordrer til handel og tilknytning til vennens verden.
Imidlertid har det blitt oppmerksom på at tilkobling til andre verdener noen ganger er et problem i Minecraft. Enten er brukeren ikke i stand til å koble til verden en gang, eller så gjentas problemet fortløpende. I denne artikkelen vil vi gå gjennom alle årsakene til hvorfor dette problemet oppstår, og også løsningene som er involvert for å løse problemet.
Hva er årsaken til feilen 'Unable to Connect to World' i Minecraft?
Etter å ha mottatt en rekke rapporter fra brukere, kom vi til at dette problemet oppstod på grunn av flere forskjellige årsaker, alt fra problemer i nettverket til dårlige konfigurasjoner i Minecraft selv. Her er noen av grunnene til hvorfor du kan oppleve dette problemet:
Før du begynner med løsningene, må du sørge for at du har en aktiv internettforbindelse på datamaskinen og er logget på som administrator. Følg også løsningene fra toppen og arbeid deg ned slik de er ordnet i henhold til vanskeligheter og effektivitet. Forsikre deg om at du også husker legitimasjonen din, da vi legger inn dem igjen og igjen.
Løsning 1: Legg til vennen din på nytt
Før vi begynner med de tekniske løsningene som er involvert for å fikse problemet, vil vi først prøve å utføre løsninger i spillet. Den første som topper listen vår er korrupsjon i vennelisten. Minecrafts venneliste lagres mot kontoen din og lagres ikke lokalt. i stedet blir den hentet fra serverne. Hvis det er noe problem eller korrupsjon i vennelisten, vil du ikke kunne koble deg til vennens verden. Venner har forskjellige mekanismer for chat og verdener sammenlignet med fremmede i spillet. Hvis det er et problem i vennelisten, vil spillmotoren i sin tur svikte og forårsake problemer som den som diskuteres.
For å fjerne en venn fra vennelisten din, må du vite brukernavnet. Etter å ha sjekket brukernavnet, skriv inn følgende kommando og trykk Enter:
/ f fjerne
Etter at du har fjernet vennen, kan du invitere vennen igjen enten ved å bruke Xbox-applikasjonen på Windows eller gjennom selve spillet.
Merk: Før du prøver denne teknikken, bør du prøve å besøke andre fremmedes verdener. Hvis du kan, betyr det at det er et problem med vennelisten din, og du kan fortsette.
Løsning 2: Aktivering av flerspiller
De fleste av brukerne som opplevde problemet med å ikke kunne koble til Worlds, brukte Windows-versjonen av Minecraft. Når du installerer Minecraft i Microsofts butikk, kontrolleres alle personvern- og flerspillerinnstillingene av Xbox-kontoen din (et alias for Microsofts konto). Det er et alternativ på Xbox-kontoen din der du har muligheten til å deaktivere / aktivere sammenkobling av flerspillerspill. Hvis dette alternativet er slått av, vil du oppleve problemer og ikke kunne koble deg til noen verden overhodet fordi tillatelsene ikke er der. I denne løsningen vil vi navigere til kontoinnstillingene i Xbox-kontoen din og fikse tillatelsene.
- Åpne nettleseren din og naviger til det offisielle Xbox-nettstedet. Logg på med legitimasjonen din.
- Klikk nå på fanen Xbox One / Windows 10 online sikkerhet. Forsikre deg om at alternativet Du kan delta i flerspillerspill er Tillatt.
- Lagre endringer og avslutt. Omstart datamaskinen din og logg inn på Minecraft igjen. Sjekk om problemet er løst.
Løsning 3: Oppdatering av Windows og Minecraft til den nyeste versjonen
Før vi prøver andre løsninger, er det viktig at du oppdaterer Windows og Minecraft til de nyeste versjonene. Ifølge Microsoft-utviklere var dette et problem som var utbredt i mange versjoner av Windows, og potensielle løsninger ble utgitt for både Windows og Minecraft. I denne løsningen navigerer vi til innstillingene for Windows og Microsoft Store og sørger for at begge programvarene er oppdatert til den siste versjonen.
- Trykk Windows + S, skriv “Oppdater”I dialogboksen og åpne Innstillinger som returnerer i resultatene.
- Når du er i oppdateringsinnstillingene, klikker du på knappen for Se etter oppdateringer.
- Nå vil Windows begynne å se etter eventuelle oppdateringer. Hvis noen blir funnet, blir de installert automatisk. Hvis du blir bedt om det, må du sørge for at du også starter datamaskinen på nytt.
Nå som vi har installert de siste oppdateringene for Windows, fortsetter vi og installerer oppdateringene for Minecraft. Her har vi antatt at du har lastet ned spillet fra Microsoft Store.
- Trykk Windows + S, skriv “butikk”I dialogboksen og åpne oppføringen til Microsoft Store fra resultatene.
- Når butikken er åpnet, klikker du på tre prikker til stede øverst til høyre i vinduet nær profilbildet ditt og klikk Nedlastinger og oppdateringer.
- Klikk nå på knappen for Få oppdateringer så alle oppdateringene begynner å lastes ned automatisk på datamaskinen din. Hvis det er en oppdatering for Minecraft, vil den lastes ned.
- Når Minecraft er oppdatert, start datamaskinen på nytt og start spillet. Sjekk om lydproblemet er løst.
Løsning 4: Deaktivering av Windows-brannmur
All trafikk blir filtrert gjennom Windows-brannmuren den går gjennom, og det utføres flere kontroller. Brannmuren er ansvarlig for å overvåke internettaktiviteten din. Til tross for applikasjonens nytte er imidlertid brannmuren beryktet for å feilaktig filtrere legitime data og filtrere dem. Her kan du deaktivere brannmuren og utføre en rekke forskjellige andre trinn som er oppført nedenfor:
- Slå av Windows-brannmur. Du sjekker artikkelen vår om hvordan du deaktiverer Windows-brannmur.
- Hvis du har noen andre pakkeanalysator eller spill booster aktiv, sørg for at du også deaktiverer den. Disse applikasjonene for å øke spill / internett er også kjent for å hindre internettrafikken din.
Når du har gjort endringene, må du sørge for at du omstart datamaskinen din helt før du fortsetter. Prøv også å starte Minecraft som administrator ved å høyreklikke på den og velge Kjør som administrator for å unngå andre ulemper.
Løsning 5: Bruke en VPN
En annen ting å prøve før vi hopper til alternativer er å bruke et VPN på datamaskinen din. Det kan være et tilfelle der spillet er utestengt eller trafikken er begrenset av Internett-leverandører som kan føre til hindringer i nettverkstrafikken. Når du bruker en VPN, kan du lure Internett-leverandøren din og få tilgang til spillet ved å falske posisjonen din for å være i et annet land. Dette vil bidra til å omgå alle barrierer og løse problemet med spillet er blokkert av din ISP.
Imidlertid er det som alltid en fangst; du må kanskje laste ned et VPN-program fra internett med mindre du har din egen VPN-tilgang som de fleste organisasjoner eller selskaper gir til sine ansatte. Du kan sjekke artikkelen vår om hvordan du ser Netflix med VPN og følge trinnene for å sette opp en VPN. Prosessen er den samme, så ikke bekymre deg for Netflix i artikkelen. Etter at du har konfigurert VPN-en din, kan det hende at Minecraft-applikasjonen ber deg om å godkjenne kontoen din igjen på grunn av endringen i plasseringen. Gjør det, så sjekk om problemet forsvinner, og du kan koble deg til vennens verden.
Løsning 6: Tilbakestille Internet Explorer-innstillinger
Siden du bruker Microsoft Store-versjonen av Minecraft, betyr det automatisk at applikasjonen bruker internettreglene / innstillingene som er angitt av Windows. Windows angir disse preferansene via Internet Explorer; et faktum som kan virke for flere brukere da utforskeren er i nærheten av å bli avskrevet. I denne løsningen vil vi navigere til Internett-innstillingene og tilbakestille Internet Explorer-innstillingene og sjekke om problemet er løst.
- Trykk Windows + R, skriv “inetcpl.cpl” i dialogboksen og trykk Enter.
- Når du er i Internet Properties, klikker du på Avansert fanen øverst og klikk på Nullstille til stede under overskriften til Tilbakestill Internet Explorer-innstillingene
- Start datamaskinen på nytt etter endringer, og start Minecraft igjen. Sjekk om problemet er løst.
Merk: Det anbefales også sterkt at du deaktiverer proxy-serveren din (hvis den er aktiv).
Løsning 7: Installere Minecraft Java Edition
Hvis alle metodene ovenfor ikke fungerer, kan vi installere Java Edition av Minecraft på datamaskinen din. Det er for øyeblikket to typer Minecraft-installasjoner tilgjengelig på datamaskinen din, dvs. en gjennom Microsoft Store og en annen som er en frittstående Java-utgave. Flertallet av brukerne rapporterte at Java-utgaven fungerte perfekt for dem. Nedenfor er metoden for hvordan du avinstallerer den nåværende installasjonen av Minecraft og installerer Java-versjonen.
Før vi starter installasjonsprosessen, trykk Windows + R, skriv “% appdata%”I dialogboksen og trykk Enter. Flytt et skritt tilbake og slett Minecraft-datoen fra følgende mapper:
Lokal roaming
Etter å ha slettet innholdet, fortsett.
- Trykk på Windows + R, skriv “appwiz.cpl” i dialogboksen og trykk Enter.
- Finn Minecraft høyreklikk på den og velg Avinstaller.
- Start datamaskinen på nytt etter avinstalleringen. Gå nå til det offisielle Minecraft-nettstedet og last ned den kjørbare filen til et tilgjengelig sted.
- Start datamaskinen på nytt etter installasjonen, og sjekk om problemet er løst.
Bonus: Opprette en ny brukerkonto
Det er kjent at brukerprofiler blir korrupte, og applikasjoner støter ofte på feil og reagerer ikke på situasjoner som den som diskuteres. Her kan du lage en ny brukerkonto og se om Minecraft fungerer som den skal. Hvis det gjør det, betyr det at brukerkontoen din var ødelagt, og du kan fortsette å overføre alle dataene til den nye kontoen og slette den eldre.
Merk: Det er lurt å sikkerhetskopiere hele datafilene dine til et tilgjengelig sted før du fortsetter.
- Åpne en administratorkonto. Type Innstillinger i startmeny-dialogboksen og klikk på Kontoer.
- Klikk nå “Familie og andre brukere”Alternativer som er til venstre på vinduet.
- Når du er inne, velg menyen, velg “Legg til noen andre til denne PC-en”.
- Nå vil Windows guide deg gjennom veiviseren om hvordan du oppretter en ny konto. Når det nye vinduet kommer frem, klikker du på “Jeg har ikke denne personens påloggingsinformasjon”.
- Velg nå alternativet “Legg til en bruker uten Microsoft”. Windows vil nå be deg om å opprette en ny Microsoft-konto og vise et vindu som dette.
- Skriv inn alle detaljene og velg et enkelt passord som du kan huske.
- Sjekk grundig om denne nye lokale kontoen fungerer som den skal og har alle funksjonene du trenger.
- Din lokale konto er nå opprettet. Logg inn på kontoen og lansere en forekomst av Minecraft. Sjekk om det fungerer som det skal.
Hvis klienten fungerer som forventet, kan du gå videre og migrere alle dataene dine.



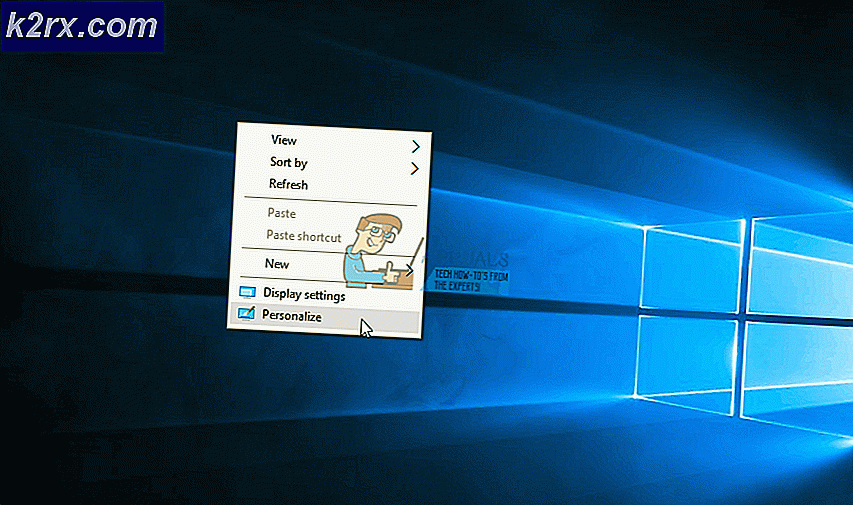

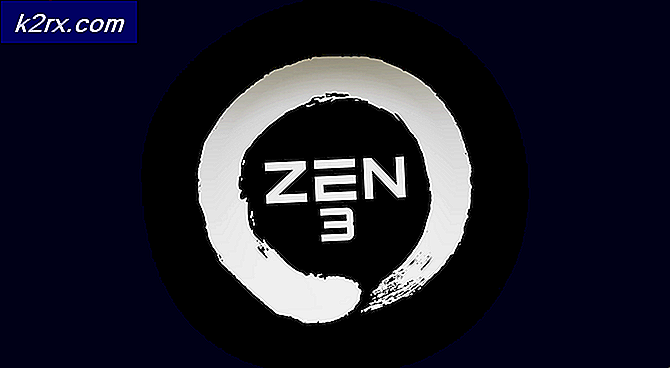

![uTorrent sitter fast ved å koble til jevnaldrende [løst]](http://k2rx.com/img/106809/utorrent-stuck-on-connecting-to-peers-fixed-106809.jpg)