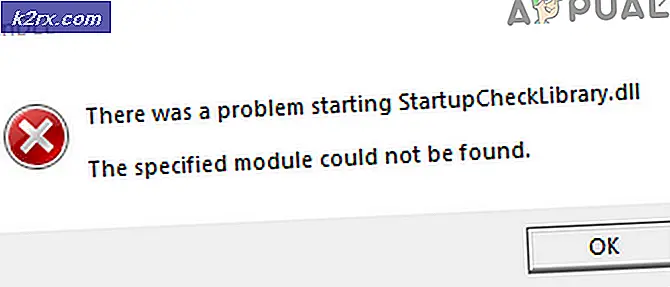‘Java not Found’ feil i Xmage på Windows 10
Noen Windows 10-brukere som prøver å spille Magic online mot vennene sine ved hjelp av XMage-applikasjonen, rapporterer at de ender med å se ‘Java ble ikke funnet’ feil selv om de tidligere har installert Java-miljøet.
Etter å ha undersøkt dette spesielle problemet viser det seg at det er flere forskjellige underliggende situasjoner som er kjent for å forårsake akkurat denne feilkoden. Her er en liste over potensielle skyldige som kan være ansvarlige for dette problemet:
Nå som du kjenner alle potensielle skyldige som kan være ansvarlige for dette problemet, er det en liste over bekreftede metoder som andre berørte brukere har brukt for å komme til bunns i dette problemet:
Metode 1: Installere Java-miljøet på nytt
Siden de vanligste årsakene som er kjent for å forårsake ‘Java ble ikke funnet’med Xmage programmet er en inkonsekvens med Java-installasjonen. Enten dette skyldes noen form for korrupsjon, eller om du ser dette problemet fordi Java-miljøbanen er annerledes enn den som er angitt i Hjemmesti, bør denne operasjonen rette opp problemet.
Flere berørte bruksområder har bekreftet at ominstallering av hele Java-miljøet tillot dem å endelig spille Magic ved hjelp av XMage-plattformen uten å møte den samme feilen når de bruker startprogrammet.
Hvis du ikke har prøvd denne løsningen ennå, følger du instruksjonene nedenfor for å installere Java-miljøet på nytt:
- Start med å trykke Windows-tast + R å åpne opp en Løpe dialogboks. Neste, inne i tekstboksen, ‘Appwiz.cpl’ og trykk Tast inn for å få tilgang til Programmer og funksjoner Meny.
- Inne i Programmer og funksjoner menyen, gå videre og bla nedover listen over installerte applikasjoner til du finner din nåværende Java installasjon. Når du har funnet riktig oppføring, høyreklikker du på den og klikker deretter på Avinstaller fra den nylig viste kontekstmenyen.
- Når du er inne på avinstallasjonsskjermen, følger du instruksjonene på skjermen for å fullføre denne prosessen, og starter datamaskinen på nytt og venter på neste oppstart.
- Så snart datamaskinen starter opp igjen, får du tilgang til offisiell nedlastingsside av Java Environment fra standard nettleser og klikk på Godta og start gratis nedlasting knapp.
- Etter at datamaskinen har lastet ned installasjonsprogrammet, dobbeltklikker du på JavaSetup, følg deretter neste instruksjoner for å installere den nyeste versjonen av Java.
- Etter at operasjonen er endelig fullført, start datamaskinen på nytt og se om problemet løses ved neste systemoppstart ved å prøve å starte XMage igjen.
I tilfelle lanseringsforsøket ender med det samme ‘Java ble ikke funnet’ feil, flytt ned til neste potensielle løsning nedenfor.
Metode 2: Fjerne rester fra gammel Java-installasjon (hvis aktuelt)
Som det viser seg, kan du også forvente å møte ‘Java ble ikke funnet’feil i de tilfellene der datamaskinen inneholder rester med en eldre Java-installasjon som ender opp med å forstyrre installasjonen av den nyeste java-versjonen (håndtert av XMage-programmet).
Flere berørte brukere som hadde å gjøre med det samme problemet, har bekreftet at de endelig klarte å fikse problemet etter at de brukte en forhøyet ledetekst for å finne gjenværende Java-filere og slette de viktigste kjørbare filene før de startet XMage igjen.
Hvis du ikke har prøvd denne metoden ennå, følger du instruksjonene nedenfor for å motta trinnvise instruksjoner:
- trykk Windows-tast + R å åpne opp en Løpe dialogboks. Skriv inn i tekstboksen ‘Cmd’, trykk deretter på Ctrl + Skift + Enter å åpne opp en forhøyet Ledeteksten vindu. Når du blir bedt om av UAC (brukerkontokontroll), klikk Ja for å gi administrator tilgang.
- Når du er inne i forhøyet ledetekst meny skriv inn følgende kommando og trykk Enter for å oppdage den nøyaktige plasseringen av gjenværende Java-filer:
C:> hvor javaMerk: Du kan også bruke følgende kommando:
C:> for% i i (javac.exe) gjør @echo. % ~ $ PATH: i
- Når plasseringen til den forrige Java-installasjonen din er returnert, åpner du File Explorer og bruker den til å navigere til den aktuelle mappen.
Merk: Vanligvis skal java-installasjonen være plassert i C: \ ProgramData \ Oracle \ Java \ javapath - Når du er på riktig sted, må du sørge for at du sletter alle kjørbare filer fra følgende før du starter datamaskinen på nytt:
java.exe javaw.exe javaws.exe
- Når datamaskinen starter opp igjen, åpner du XMage-applikasjonen igjen. Denne gangen skal programmet oppdage at du mangler Java-miljøinstallasjonen fullstendig, og vil tilby å installere den for deg. Hvis dette skjer, klikk Ja for å godta, og vent deretter til operasjonen er fullført.
Hvis det samme problemet fortsatt oppstår, selv etter at du har fulgt instruksjonene ovenfor, kan du gå ned til neste potensielle løsning nedenfor.
Metode 3: Fikse Java-miljøvariabelen
Som det viser seg, kan du også forvente å se dette problemet dukker opp hvis du har en feil Java-miljøvariabel som gir XMage-lanseringen inntrykk av at Java-avhengighetene ikke er installert når de faktisk er.
Hvis du befinner deg i dette scenariet, bør du kunne løse problemet ved å hente plasseringen til Java-installasjonen din og sørge for at Java-miljøvariabelen peker til riktig plassering - Denne løsningen ble bekreftet å fungere av mange berørte brukere.
Hvis du ikke har prøvd denne løsningen ennå, følger du instruksjonene nedenfor:
- Start med å åpne File Explorer og navigere til installasjonsstien til Java-miljøet ditt. Husk at med mindre du installerte Java-miljøet på et egendefinert sted, vil du finne det i ett av følgende (avhengig av din OS-bitarkitektur):
C: \ Program Files \ Java \ * Java versjon * - 64-bit versjon C: \ Program Files (x86) \ Java \ * Java versjon * - 32-bit versjon
- Inne på riktig sted, fortsett og høyreklikk på navigasjonsfeltet, og velg deretter Kopier adresse fra den nylig viste kontekstmenyen.
- Når du har kopiert riktig Java-plassering til utklippstavlen, trykker du på Windows-tast + R å åpne en Løpe dialogboks. Skriv deretter inn ‘sysdm.cpl ’ inne i tekstboksen og trykk Tast inn å åpne opp System egenskaper skjerm.
- Etter at du endelig er inne i System egenskaper vindu, få tilgang til Avansert fanen, og klikk deretter på Miljøvariabler fra listen over tilgjengelige alternativer.
- Når du er inne i Miljøvariabel vindu, gå til Systemvariabler, velg Sti-alternativ og klikk på Redigere knapp.
- Når du er i neste vindu, kan du søke etter en miljøvariabel som nevnes Java. Når du klarer å finne riktig oppføring, endrer du verdien til riktig sted som du tidligere identifiserte på steg 2.
- Start datamaskinen på nytt og se om problemet løses ved neste systemstart ved å starte XMage igjen og se om problemet nå er løst.