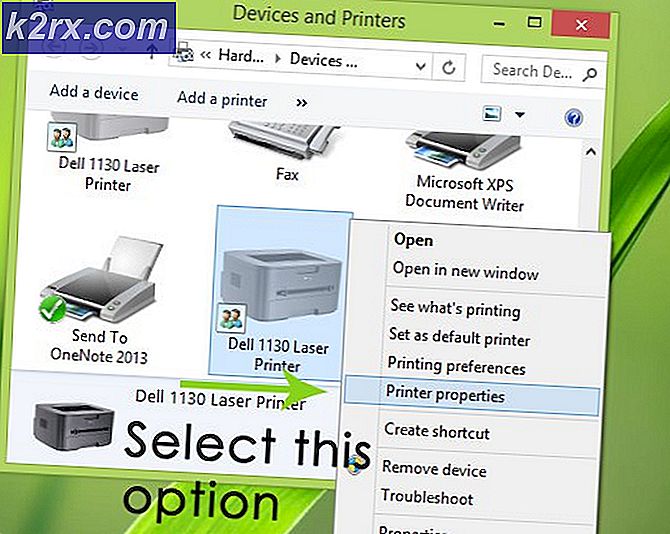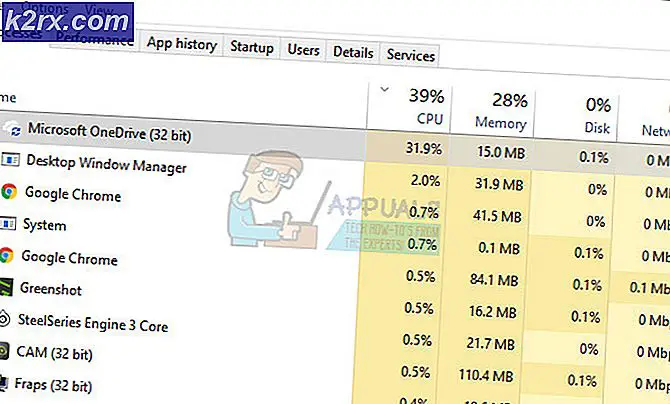Fiks: Btmshellex.dll Den spesifikke modulen ble ikke funnet
Denne feildialogboksen kan enten vises tilfeldig når du er på skrivebordet, eller det kommer opp når du logger på Windows. Det kan også vises ved bestemte oppgaver som når du bruker Bluetooth, men det vil mest sannsynlig oppstå ved oppstart.
Det oppstod et problem som startet C: \ Program Files (x86) \ Intel \ Bluetooth \ btmshellex.dll
Den spesifikke modulen kunne ikke hittes
Denne feilen er forårsaket av Bluetooth-driverne dine. Den vanlige årsaken til feil driverne er enten en Windows-oppgradering eller en oppdatering. I sjeldne tilfeller kan det skyldes virus / malware. Feilen som du ser ved oppstarten, er fordi et oppstartspunkt eller en tjeneste forsøker å få tilgang til Bluetooth-funksjonen. Siden det er et problem med Bluetooth-driverne dine, er det om du gir denne feilen.
Som du kanskje allerede har gjettet, kan dette problemet enkelt løses ved å oppdatere driverne.
Metode 1: Oppdater drivere
Det første du bør gjøre, er å oppdatere Bluetooth-driverne dine. Du kan oppdatere driverne manuelt eller automatisk (Windows automatisk driveroppdatering). Du finner trinnene for å utføre begge typer driveroppdateringer nedenfor
Automatisk oppdatering
- Trykk på Windows + R- tastene for å åpne dialogboksen Kjør.
- Skriv deretter inn devmgmt . msc og trykk Enter
- Dette åpner enhetsbehandling med en liste over programvare / drivere.
- Finn og dobbeltklikk Bluetooth
- Høyreklikk driveren og velg deretter Oppdater driverprogramvare
- Du vil se et vindu med to alternativer:
- Søk automatisk for oppdaterte drivere.
- Bla gjennom datamaskinen min for driverprogramvare.
- Velg Søk automatisk for oppdaterte drivere og la det behandle.
Når prosessen er ferdig vil driverne enten bli oppgradert eller Windows vil vise deg en melding som sier at det ikke fant noen oppdateringer. Hvis det ikke fantes noen oppdateringer, vil vi anbefale å gjøre det manuelt. På den annen side, hvis Windows fant en oppdatering, så sjekk om det løste problemet. Hvis den ikke prøvde den manuelle oppdateringen.
Manuell oppdatering
- Trykk på Windows + R- tastene for å åpne dialogboksen Kjør.
- Skriv deretter inn devmgmt.msc og trykk Enter
- Dette åpner enhetsbehandling med en liste over programvare / drivere.
- Finn og dobbeltklikk Bluetooth
- Dobbeltklikk på Bluetooth-driveren
- Klikk på Driver- fanen
- Her vil du kunne se driverversjonen du har. Hold dette vinduet åpent.
- Nå, gå til din bærbare / desktop produsent nettside og søk etter listen over nyeste drivere for enheten din
- Velg den siste Bluetooth-driveren fra listen, og kontroller om versjonen som er gitt på nettstedet, er den samme som du har installert (trinn 7). Hvis versjonen ikke er den samme må du installere den versjonen.
- Last ned den nyere versjonen fra produsentens nettsted og følg instruksjonene på nettstedet for å installere driveren.
Når føreren er installert, bør du være god å gå.
Metode 2: Deaktiver btmshellex
Hvis oppdateringen av driverne ikke fungerte, må denne metoden løse problemet. Bare deaktivering av btmshellex forhindrer det i å starte ved oppstart. Dette betyr at du ikke vil se feilen på nytt fordi btmshellex ikke vil kjøre ved oppstart på nytt.
Her er trinnene for deaktivering av btmshellex
- Hold Windows-tasten og trykk på R
- Skriv msconfig og trykk Enter
- Klikk på Oppstart- fanen
- Velg Åpne oppgavebehandling
- Bla gjennom listen og se etter btmshellex
- Velg btmshellex og klikk på Deaktiver (nederst til høyre)
- Lukk oppgavebehandling og klikk Ok på msconfig-vinduet
Start datamaskinen på nytt. Alt skal være bra på omstart.
PRO TIPS: Hvis problemet er med datamaskinen eller en bærbar PC / notatbok, bør du prøve å bruke Reimage Plus-programvaren som kan skanne arkiver og erstatte skadede og manglende filer. Dette fungerer i de fleste tilfeller der problemet er oppstått på grunn av systemkorrupsjon. Du kan laste ned Reimage Plus ved å klikke her