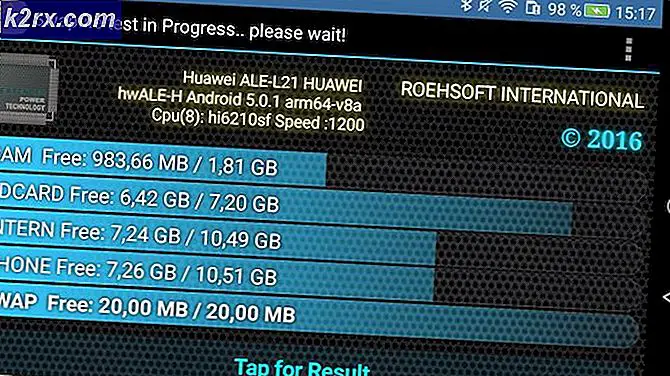Hvordan fikse ‘ERR_CONTENT_DECODING_FAILED’ feil
Feilen "ERR_CONTENT_DECODING_FAILED”Ses på nesten alle nettlesere. Noen ganger dukker det opp mens du laster inn et bestemt nettsted, men det kan også begynne å vises når du migrerer til en ny server. Denne feilen vedvarer selv etter å ha oppdatert siden et par ganger. I denne artikkelen vil vi diskutere noen av årsakene til at denne feilen kan utløses, og også gi levedyktige løsninger for å utrydde den helt.
Hva forårsaker feilen “ERR_CONTENT_DECODING_FAILED”?
Dessverre kan årsaken til at feilen utløses ikke bli identifisert til en enkelt skyldig. Noen av de vanligste årsakene er imidlertid oppført nedenfor
Nå som du har en grunnleggende forståelse av problemets natur, vil vi gå videre mot løsningene. Sørg for å implementere disse i den spesifikke rekkefølgen de presenteres i.
Løsning 1: Deaktivering av G-Zip-koding
Noen ganger er G-Zip-kodingen årsaken til at denne feilen utløses. Ikke mange nettlesere tilbyr tilpasning for å deaktivere dette uten å bruke tredjepartsutvidelser. Derfor vil vi i dette trinnet laste ned og installere en utvidelse og deretter deaktivere G-Zip-koding ved hjelp av denne utvidelsen.
- Åpen Chrome og navigere til denne adressen.
- Klikk på "Legge til til Chrome”-Knappen og velg deretter“Legge til Utvidelse”Alternativet i ledeteksten.
- Utvidelsen vil nå automatisk være la til til Chrome.
- Åpen en ny fane og klikk på utvidelsen ikon øverst til høyre i vinduet.
- Klikk på det tomme feltet under overskriften "Be om overskrift" og skriv inn følgende kommando
godta-koding - Skriv inn følgende kommando i Verdi-alternativet
gzip; q = 0, tøm luft; q = 0
- Nå G-glidelås koding har vært funksjonshemmet, Hvis du har problemer med et bestemt nettsted, anbefales det å åpne dette nettstedet og gjenta prosessen ovenfor.
- Når du er ferdig forfriske siden og Sjekk for å se om problemet vedvarer.
Løsning 2: Tømning av nettleserhistorikk og informasjonskapsler
Noen ganger kan nettleserens historie eller informasjonskapsler bli ødelagt. På grunn av dette kan kodingsprosessen påvirkes. Derfor vil vi i dette trinnet tømme nettleserens historie og informasjonskapsler. Avhengig av nettleseren din, kan prosessen skille seg litt ut. Metodene for å fjerne historikken og informasjonskapsler for noen av de mest brukte nettleserne er listet opp nedenfor.
For Chrome:
- Start Chrome og åpne en ny fane.
- trykk de tre vertikale prikkene øverst til høyre og sveve pekeren til “Mer Verktøy“.
- Å velge "Klar Nettleser Historie”Fra menyen.
- Klikk på "Tid OmrådeRullegardinmenyen og velg “Alle Tid“.
- Klikk på “Avansert”Og Sjekk de først fire alternativer.
- Klikk på "Klar Data”Opsjon og å velge “Ja”I ledeteksten.
- Sjekk for å se om problemet vedvarer.
For Firefox:
- StartFirefox og åpne en ny fane.
- Klikk på "BibliotekIkonet øverst til høyre og velg “Historie”Alternativet.
- Klikk på "Klar Nylig Historie”-Knappen og klikk på fall ned ved siden av "Tid område til Klar”Alternativet.
- Å velge “Hele tiden"Og kryss av for alle boksene under"Historie”Overskrift.
- Klikk på "Klar Nå”Og velg“ja”I ledeteksten.
- De Informasjonskapsler og historie for nettleseren din er nå ryddet, Sjekk for å se om problemet vedvarer.
For Microsoft Edge:
- Start nettleseren og åpen en ny fane.
- Klikk på tre vertikal prikker øverst til høyre.
- Klikk på "Historie"Og velg"Klar Historie”-Knappen.
- Sjekk de fire første alternativene og klikk på “Klar”Alternativet.
- Sjekk for å se om problemet vedvarer.
Løsning 3: Deaktivering av proxy / VPN
Hvis du bruker en proxy eller VPN mens du kobler deg til internett, kan det påvirke forbindelsen din til noen nettsteder, og dekodingsprosessen kan ikke gå greit. Derfor, i dette trinnet, deaktiverer vi Windows-standardproxyen som kan være aktivert. Det er opp til deg å deaktivere VPN hvis du bruker en. For å deaktivere fullmakten:
- Trykk "Windows” + “Jeg”-Tastene samtidig.
- Klikk på "Nettverk & Internett”Opsjon og å velge “Fullmektig”Fra venstre rute.
- Klikk på "Bruk en Fullmektig”-Knappen for å slå den av.
- Sjekk for å se om problemet vedvarer.
Løsning 4: Spyling av stikkontaktbassengene
Socket Pools lagret i nettleseren kan noen ganger bli ødelagt. Derfor vil vi i dette trinnet skylle ut stikkontaktbassengene. For å gjøre det:
- Start Chrome og åpen en ny fane
- Type i følgende kommando i adressefeltet og trykk Tast inn.
krom: // net-internals
- Klikk på "StikkontakterI venstre rute og velg “Flush Stikkontakt Bassenger”Alternativet.
- Sjekk om problemet vedvarer.
Merk: Denne prosessen er bare gyldig for Chrome
Løsning 5: Tilbakestille Winsock
Det er visse internettkonfigurasjoner som er lagret på datamaskinen. Noen ganger kan disse konfigurasjonene bli ødelagt, og de må oppdateres. I dette trinnet skal vi tilbakestille Winsock-konfigurasjonene. For det:
- trykk “Windows” + “R”-Tastene samtidig for å åpne Løpe spør.
- Type i “cmdOg trykk “skifte” + “Ctrl” + “Tast inn”-Tastene samtidig.
- Klikk på “Ja”I ledeteksten til åpen ledeteksten som administrator.
- Type i følgende kommando i ledeteksten og trykk Tast inn
netsh Winsock tilbakestilt
- Vente for at prosessen skal fullføres, omstart datamaskinen din og Sjekk for å se om problemet vedvarer.
Løsning 6: Innstillinger Maksimal overføringsenhet
MTU bør settes opp for hver internettforbindelse som brukes på datamaskinen for en optimal opplevelse. Derfor, i dette trinnet, vil vi sette opp MTU for forbindelsen vår. For å gjøre det:
- Trykk "Windows” + “R”-Tastene samtidig.
- Type i “ncpa.cpl”Og trykk Tast inn.
- Merk ned navnet på Internett-tilkoblingen du bruker for øyeblikket.
- Lukk alle Windows og trykk “Windows” + “R" en gang til.
- Type i “cmdOg trykk “Skifte” + “Ctrl” + “Tast inn" samtidig.
- Type i følgende kommando og trykk “Tast inn“.
netsh grensesnitt IPV4 sett undergrensesnitt "Connection Name" mtu = 1472 store = persitent
- Sjekk om problemet vedvarer.
Løsning 7: Slå av brannmur
Det er mulig at brannmuren eller et antivirusprogram du bruker kan blokkere forbindelsen til et bestemt nettsted eller internett. Derfor anbefales det å prøve å deaktivere tilkoblingen en stund og sjekke om problemet vedvarer.
Løsning 8: Tilordne DNS manuelt
Det er mulig at DNS som er oppnådd av Windows automatisk ikke er riktig. Derfor, i dette trinnet, vil vi bruke standard DNS som brukes av Google. For det:
- trykk “Windows” + “R”-Tastene samtidig.
- Type i “ncpa.cpl”Og trykk “Tast inn“.
- Dobbelt–klikk på forbindelse som du bruker og å velge “Eiendommer“.
- Klikk på "Nettverk”-Fanen og dobbelt klikk på "Internet Protocol versjon 4 (TCP / IPV4)”Alternativet.
- Sjekk den “Bruk følgende DNS-serveradresser”Alternativet.
- Type i “8.8.8.8″ i “Foretrukket DNS-server ” alternativ og “8.8.4.4”I“Alternere DNS Server”Alternativet.
- Klikk på “OK”Og Sjekk for å se om problemet vedvarer.
Løsning 9: Spyling av DNS
Det er mulig at DNS-konfigurasjonene er ødelagt. Derfor vil vi i dette trinnet skylle DNS. For å gjøre det:
- trykk “Windows” + “R”-Tastene samtidig.
- Type i “Cmd” og trykk “Skifte” + “Ctrl” + “Tast inn" samtidig.
- Type i følgende kommando og trykk Tast inn
ipconfig / flushdns
- Vente for at prosessen skal fullføres og Sjekk for å se om problemet vedvarer.