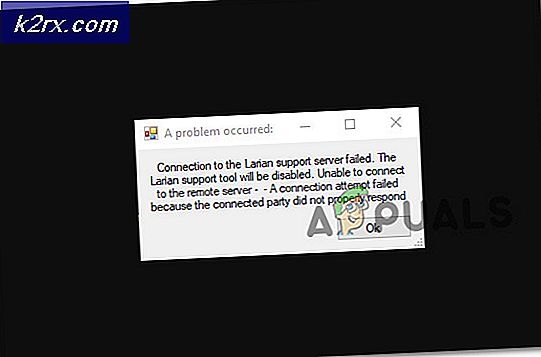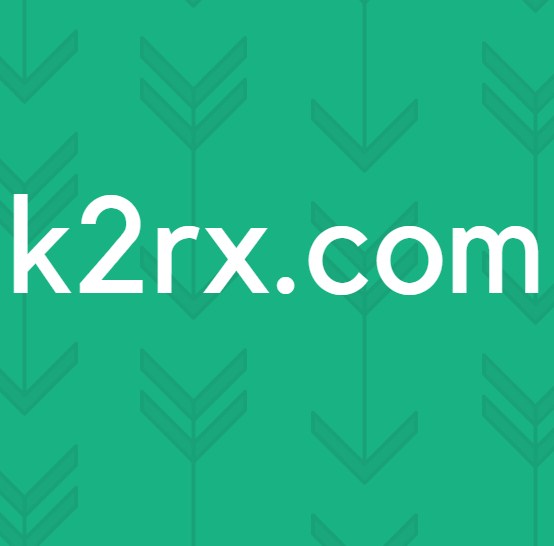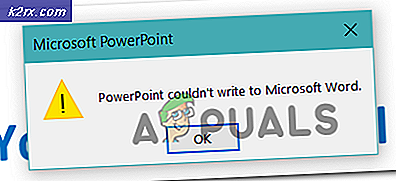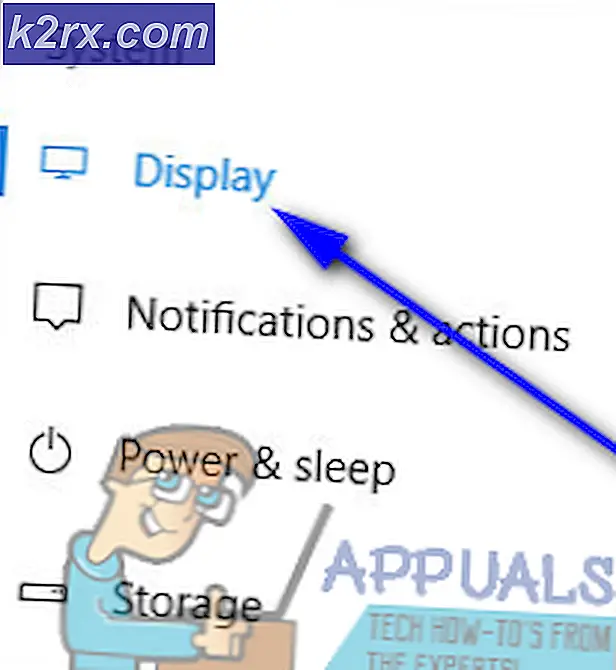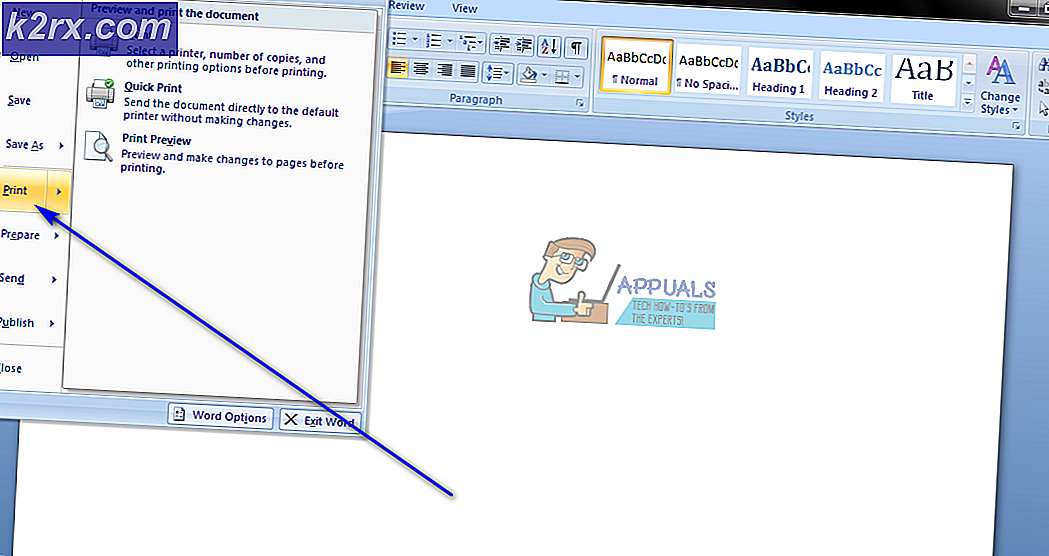Fix: Kan ikke koble til App Store
Mac App Store er et flott sted hvor du kan laste ned alle typer programmer og programmer som er designet spesielt for Mac. Mac App Store er imidlertid ikke, som alle andre App Stores, uten sin del av kinks. Et av de mest kjente problemene med Mac App Store er hvor det vises en feilmelding som sier: Kan ikke koble til App Store hver gang en berørt bruker forsøker å starte den.
Dette er et problem der den berørte brukerens Mac bare ikke kan koble til Mac App Store. Årsaken bak dette problemet kan være alt fra en rystende internettforbindelse til et problem med sertifikater i KeyChain-appen. I de fleste tilfeller kan du bare lukke og deretter lansere Mac App Store eller logge ut av Mac App Store ved å klikke på Lagre > Logg ut og deretter logge inn igjen for å løse problemet. Men hvis ingen av disse løsningene klarer å løse dette problemet for deg, ikke vær redd for at følgende er de mest effektive løsningene du kan bruke for å prøve å kvitte deg med Kan ikke koble til App Store-feilmeldingen og gjenopprette en sunn forbindelse til Mac App Store:
Løsning 1: Sjekk om Internett-tilkoblingen din fungerer
Hvis du har blitt byttet til Kan ikke koble til App Store-feilmeldingen, vil du så tidlig som mulig mistenke din internettforbindelse som synderen. I så fall er den første løsningen du kan prøve, å sjekke om nettverksforbindelsen din fungerer.
Klikk på Apple- logoen på verktøylinjen øverst. Klikk på Systemvalg i kontekstmenyen. Klikk på Nettverk . Sjekk om det er et grønt ikon ved siden av nettverket du er koblet til. Hvis det grønne ikonet er til stede, er ikke Internett-tilkoblingen din skyldig. Men hvis det er et rødt ikon ved siden av nettverket du er koblet til, er Internett-tilkoblingen din nede, og det er sannsynligvis hvorfor Mac-en din ikke kan koble til Mac App Store.
Løsning 2: Angi Macens DNS-servere til Googles DNS
Klikk på Apple- logoen på verktøylinjen øverst. Klikk på Systemvalg i kontekstmenyen.
Velg nettverket ditt fra venstre rute og klikk deretter Avansert.
Naviger til DNS
Klikk på + under DNS-servere- boksen og legg til følgende DNS-adresse:
8.8.8.8
Klikk på + under DNS-servere- boksen og legg til følgende DNS-adresse:
8.8.4.4
PRO TIPS: Hvis problemet er med datamaskinen eller en bærbar PC / notatbok, bør du prøve å bruke Reimage Plus-programvaren som kan skanne arkiver og erstatte skadede og manglende filer. Dette fungerer i de fleste tilfeller der problemet er oppstått på grunn av systemkorrupsjon. Du kan laste ned Reimage Plus ved å klikke her
Begge DNS-adressene du har lagt til, er Apples globale DNS-adresser. Klikk på OK, avslutt nettverksinnstillingene og start Macen på nytt. Sjekk om problemet ble løst når Mac-maskinen startet opp eller ikke.
Løsning 3: Slett av eventuelle ugyldige eller feil sertifikater
Kan ikke koble til App Store-feilmeldingen kan også skyldes ugyldige eller feil sertifikater. Hvis ugyldige eller feil sertifikater er roten til dette problemet i ditt tilfelle, her er hvordan du kan kvitte seg med dem og gjenopprette tilgang til Mac App Store:
Start Finder . Klikk på Gå . Klikk på Gå til mappe i kontekstmenyen.
Skriv inn følgende i Go- vinduet og klikk på Gå :
/ var / db / CRL /
Slett cricache. db og ocspcache.db ved å dra begge disse filene, en etter en, til papirkurven . Hvis du blir bedt om det, bekrefter du handlingen ved å skrive inn og bekrefte et administratorpassord.
Tøm papirkurven .
Start Macen på nytt og sjekk for å se om problemet har blitt løst når det starter opp.
Løsning 4: Rediger spesifikke sertifikater i KeyChain-programmet
KeyChain-programmet inneholder passord og sertifikater som din Mac bruker til å etablere sikre forbindelser fra apper, og det inkluderer Mac App Store. Et problem med visse sertifikater som KeyChain-appen inneholder, kan også føre til at Kan ikke koble til feilmeldingen i App Store. Hvis det er dette som forårsaker dette problemet, er det her du må gjøre for å redigere visse sertifikater i KeyChain-programmet og løse dette problemet:
Åpne KeyChain Access i / Programmer / Verktøy / .
I venstre rute klikker du på Sertifikater under Kategori . I søkefeltet øverst til høyre i KeyChain Access- vinduet, skriv klasse og trykk på Retur .
Blant søkeresultatene, finn og dobbeltklikk på et sertifikat som har et ikon med en blå oversikt. Dette åpner et vindu med informasjon om sertifikatet.
Klikk på trekanten ved siden av Tillit for å avsløre tillatelsene til sertifikatet. Angi Secure Sockets Layer (SSL): å Alltid stole på og lukk vinduet. Bekreft handlingen ved å skrive inn administratorpassordet ditt i den resulterende popup-vinduet.
Dobbeltklikk på det samme sertifikatet du åpnet i trinn 4 .
Klikk på trekanten ved siden av Tillit for å avsløre tillatelsene til sertifikatet.
Angi når du bruker dette sertifikatet: å bruke egendefinerte innstillinger og lukk vinduet.
Bekreft handlingen ved å skrive inn administratorpassordet ditt i den resulterende popup-vinduet.
Gjenta trinn 4 - 11 for hvert sertifikat blant søkeresultatets lue har et ikon med en blå oversikt.
Start Macen på nytt og sjekk for å se om problemet ble løst eller ikke.
PRO TIPS: Hvis problemet er med datamaskinen eller en bærbar PC / notatbok, bør du prøve å bruke Reimage Plus-programvaren som kan skanne arkiver og erstatte skadede og manglende filer. Dette fungerer i de fleste tilfeller der problemet er oppstått på grunn av systemkorrupsjon. Du kan laste ned Reimage Plus ved å klikke her