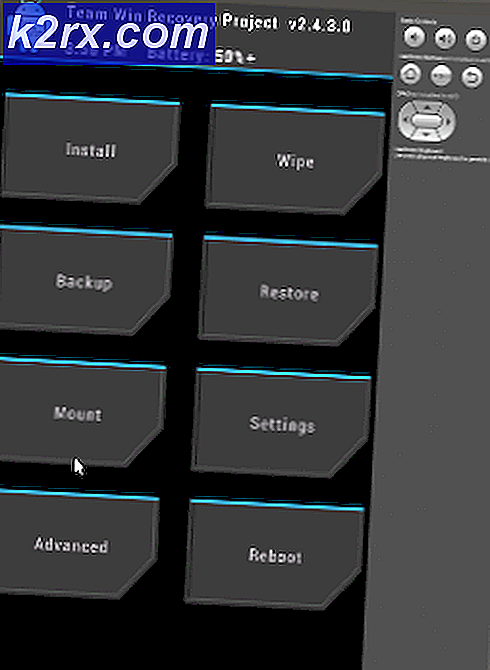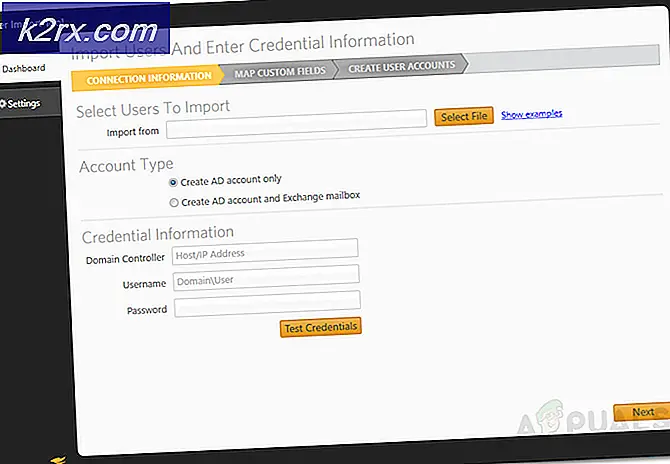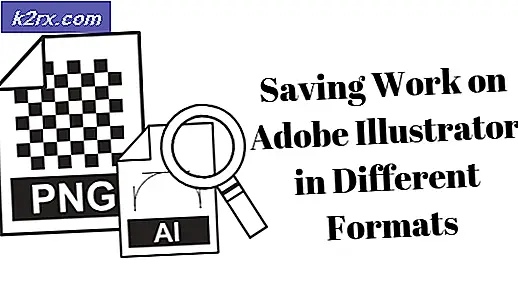Fix: Destiny Error Code Chicken
Destiny and Destiny 2 feilkoder kan noen ganger være ganske vanskelig å håndtere siden spillet er ganske nytt og Bungie-teamet undersøker fortsatt årsakene til alle feilkodene brukerne håndterer på daglig basis.
Feilkoden Kylling er noe mindre populær enn andre feil, men noen ganger holder den spillerne opptatt i flere dager på rad, slik at de ikke kan spille spillet uten konstant feil dukker opp. Det er ganske mange løsninger på dette problemet, så sørg for at du prøver dem alle før du gir opp.
Løsning 1: Fortsett å forsøke å koble til
Noen ganger er serverne skylden, spesielt hvis de blir for overfylte, noe som resulterer i forskjellige rare feilkoder. Selv Bungie har foreslått brukere at de burde prøve å koble til igjen i et par minutter før de prøver å fikse feilkoden på andre måter.
I tillegg er det mange brukere som bekreftet at de var tålmodige, og de kunne snart fortsette å spille spillet normalt.
Løsning 2: Helt helt ned konsollen din
Noen brukere har påpekt at feilkoden noen ganger skyldes at brukerne slår av spillet uten å logge seg ut først. Tilsynelatende kan dette noen ganger utløse Kylling feilkode og fikse det krever at du slår av konsollen helt før du fortsetter å spille.
For å unngå å motta denne feilen i fremtiden, sørg for at du logger deg ut fra fanen Innstillinger i tegnmenyen under spillet. Feilen bør løses i et par av følgende oppdateringer, men følg instruksjonene nedenfor for å fikse det for nå:
- Trykk og hold strømknappen foran på Xbox-konsollen til den lukkes helt.
- Trekk ut stikkontakten på baksiden av Xbox. Trykk og hold strømknappen på Xbox flere ganger for å forsikre deg om at det ikke er igjen strøm, og dette vil faktisk rense hurtigbufferen.
- Plugg inn kraften og vent på lyset som er plassert på strømkilden for å endre fargen fra hvit til oransje.
- Slå Xboxen på igjen som du ville gjøre normalt og sjekk for å se om Kylling feilkoden fortsatt vises når du starter Destiny eller Destiny 2.
Alternativ til Xbox One:
- Gå til Xbox One-innstillingene dine og klikk på Nettverk >> Avanserte innstillinger.
- Rull ned til alternativet Alternativ Mac-adresse og velg alternativet Ryd som vises.
- Du vil bli bedt om et valg for å virkelig gjøre dette som konsollen din vil bli startet på nytt. Reaktivt bekreft, og cachen din skal nå bli ryddet. Åpne skjebne eller skjebne 2 etter at konsollen har startet på nytt og sjekk for å se om kyllingens feilkode fortsatt vises.
Hvis du bruker en PlayStation 4 til å spille Destiny, må du følge instruksjonene nedenfor for å tilbakestille PlayStation 4 hardt siden PS4 ikke har et alternativ for å slette bufferen:
- Slå av PlayStation 4 helt.
- Når konsollen er helt stengt, trekker du ut strømledningen fra baksiden av konsollen.
- La konsollen forbli unplugged i minst et par minutter.
- Koble strømledningen til PS4 og skru den på måten du vanligvis gjør.
Løsning 3: Gjenopprett lisensene dine (bare PlayStation 4)
Dette alternativet vil hellre gjenopprette lisensene til alle spill, tillegg og DLCer du har under besittelse av din PSN-konto, så sørg for at du prøver denne løsningen som det er ganske enkelt, og det har faktisk hjulpet ganske mange brukere å håndtere deres Destiny feilkoder, spesielt feilkode kylling.
- Slå på PS4-en din og naviger til Innstillinger-området.
- Klikk på PlayStation Network >> Kontostyring >> Gjenopprett lisens.
- Sjekk om feilkoden Kylling fortsatt vises mens du nyter Destiny 2.
Løsning 4: Installer spillet på nytt
Hvis du installerer om spillet, reparerer du vanligvis disse typer problemer, selv om hele problemet noen ganger kan være ganske lang. Flere brukere har foreslått at avinstallere og reinstallere arbeid, så sørg for at du prøver det så snart som mulig.
Installer spillet på PlayStation 4 på nytt:
- Slå på PlayStation 4-systemet og logg inn på PSN-profilen din.
- Trykk på D-puten og naviger til Innstillinger-menyen og klikk på menyen System Storage Management.
- Klikk på Programmer-menyen, og trykk på Options-knappen når Destiny er uthevet. Klikk på Slett >> Velg alle og trykk Slett for å avinstallere spillet.
- Velg OK for å bekrefte sletting av det valgte programmet, og spillet vil bli helt fjernet fra harddisken.
Hvis du fjerner konsollbufferen etter at du har avinstallert Destiny, sikrer du at det ikke er noen midlertidige filer lagret i cacheskuffen som kan påvirke den nye installasjonen av Destiny. Her er de anbefalte trinnene for å rydde konsollbufferen:
- Slå av PlayStation 4 helt.
- Når konsollen er helt stengt, trekker du ut strømledningen fra baksiden av konsollen.
- La konsollen forbli unplugged i minst et par minutter.
- Koble strømledningen til PS4 og skru den på måten du vanligvis gjør.
Installeringen av spillet på PS4 kan gjøres ved hjelp av den fysiske spilldisken:
- Slå på PlayStation 4-systemet og logg inn på PSN-profilen din.
- Sett inn den originale spilldisken du pleide å installere spillet i utgangspunktet, og installasjonen skal starte automatisk. Du kan følge fremdriften på fremdriftslinjen.
Du kan også installere spillet ved å laste det ned ved hjelp av PlayStation og Internett-tilkoblingen din. Det anbefales å bruke en kablet tilkobling mens du laster ned et spill på denne måten.
- Slå på PlayStation 4-systemet og logg inn på PSN-profilen din.
- Åpne Bibliotekspost fra startskjermbildet, finn Destiny fra listen og velg Last ned-knappen.
- En fremdriftslinje vises når spillet blir installert på konsollets harddisk
Installer spillet på Xbox One på nytt:
- Slå på Xbox One-konsollen og logg inn på ønsket Xbox One-profil.
- På Xbox Start-menyen, velg Mine spill og Apper, trykk spill og uthev Destiny.
- Trykk på menyknappen og velg alternativet Administrer spill >> Avinstaller alle. Klikk på Avinstaller igjen for å bekrefte valget ditt på neste skjermbilde.
- Etter et øyeblikk vil spillet bli fjernet fra harddisken.
Hvis du sletter konsollbufferen etter at du har slettet Destiny, sikrer du at det ikke finnes midlertidige filer lagret i hurtigbufferen som kan påvirke den nye installasjonen av Destiny. Her er de anbefalte trinnene for å rydde konsollbufferen:
- Trykk og hold strømknappen foran på Xbox-konsollen til den lukkes helt.
- Trekk ut stikkontakten på baksiden av Xbox. Trykk og hold strømknappen på Xbox flere ganger for å forsikre deg om at det ikke er igjen strøm, og dette vil faktisk rense hurtigbufferen.
Installere spillet på Xbox på nytt En kan gjøres ved hjelp av den fysiske spilldisken:
- Slå på Xbox One-konsollen og logg inn på ønsket Xbox One-profil.
- Sett inn spilldisken i diskstasjonen, og installeringsprosessen skal starte automatisk. Du vil kunne følge fremdriften til spillet er installert.
Du kan også installere spillet ved å laste det ned ved hjelp av PlayStation og Internett-tilkoblingen din. Det anbefales å bruke en kablet tilkobling mens du laster ned et spill på denne måten.
- Slå på Xbox One-konsollen og logg inn på ønsket Xbox One-profil.
- Naviger til Klar til installasjon av menyen, finn Destiny og velg installeringsalternativet.
- Nedlasting og installering av fremdrift kan vises i kø-delen av menyen
- En fremdriftslinje vises når spillet blir installert på konsollets harddisk
Løsning 5: Koble til et Hotspot laget av PCen
Hvis du ikke bruker hjemmenettverket ditt til å spille Destiny eller Destiny 2, er det ganske mulig at administratoren av nettverket du kobler til, har blokkert flere porter som Destiny bruker til å koble til serverne. Hvis det er tilfelle, kan du unngå dette problemet ved å generere et hotspot på datamaskinen din for å koble til det og unngå begrensningene.
Microsoft Virtual Wi-Fi Mini Port Adapter er en funksjon lagt til i Windows 7 og videre. Ved hjelp av denne funksjonen kan du slå det fysiske nettverksadapteren som en datamaskin har i to virtuelle nettverkskort. Man vil koble deg til Internett, og den andre vil bli til et trådløst tilgangspunkt (Wi-Fi-hotspot) for andre Wi-Fi-enheter å koble til.
- Klikk på Start-knappen og skriv inn Nettverks- og delingssenter i søkeboksen. Klikk på den for å åpne den.
- Klikk nå på alternativet Endre adapterinnstillinger i venstre rute.
- Høyreklikk på adapteren du bruker for å koble til Internett og klikk på Egenskaper. Hvis du bruker Wi-Fi, vil det lignes på trådløs nettverksforbindelse, og i tilfelle kablet internettilgang vil det lignes på lokalområdet.
- Gå til kategorien Deling i egenskapsvinduet og merk av i boksen ved siden av Tillat andre nettverksbrukere å koble til via denne datamaskinens internettforbindelse. Hvis det er et alternativ for å velge en adapter ved siden av Hjemmenettverksforbindelse, velger du adapternavnet for Microsoft Virtual Wifi Mini-porten.
- Klikk på Innstillinger. Kontroller alle de oppførte alternativene, og trykk OK for å bekrefte. Trykk på OK >> OK. Hvis det ikke er noe slikt, klikker du bare på OK for å bruke endringer.
- Kjør kommandoprompt som administrator og kopier følgende kode til vinduet. Pass på at du klikker på Enter etterpå for å aktivere Wi-Fi-hosting:
netsh wlan sett hostednetwork modus = tillat ssid = VirtualNetworkName key = Passord
- Erstatt VirtualNetworkName med navnet du vil ha for ditt Wi-Fi-hotspot, og passordet er passordet.
- Skriv inn følgende for å starte kringkasting av ditt nye Wi-Fi Hotspot:
netsh wlan start hostednetwork
- Du får en melding om at nettverket startet. For å slutte å kringkaste Wi-Fi-hotspotet ditt, skriv:
netsh wlan stopper vertsnettverk
Nå kan du koble konsollen til dette hotspotet og sjekke om feilkoden Kylling fortsatt vises.
PRO TIPS: Hvis problemet er med datamaskinen eller en bærbar PC / notatbok, bør du prøve å bruke Reimage Plus-programvaren som kan skanne arkiver og erstatte skadede og manglende filer. Dette fungerer i de fleste tilfeller der problemet er oppstått på grunn av systemkorrupsjon. Du kan laste ned Reimage Plus ved å klikke her
![[FIXED] ‘Noe gikk galt. Prøv å åpne Innstillinger senere 'i Windows 10 Update](http://k2rx.com/img/101514/fixed-something-went-wrong-try-to-reopen-settings-later-in-windows-10-update-101514.png)