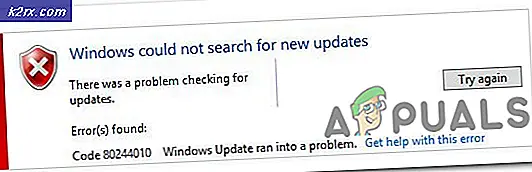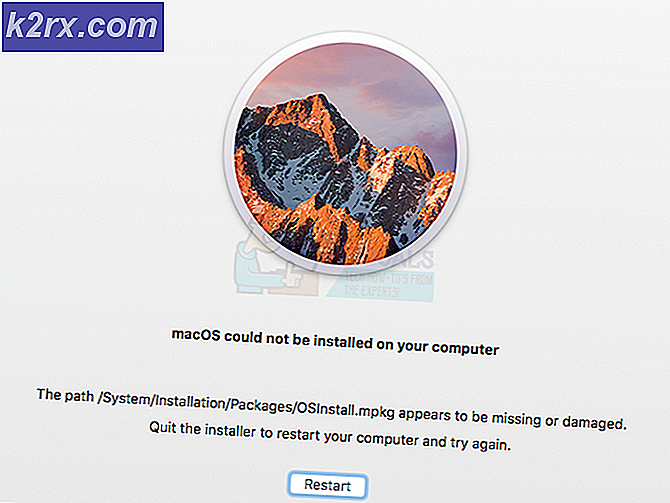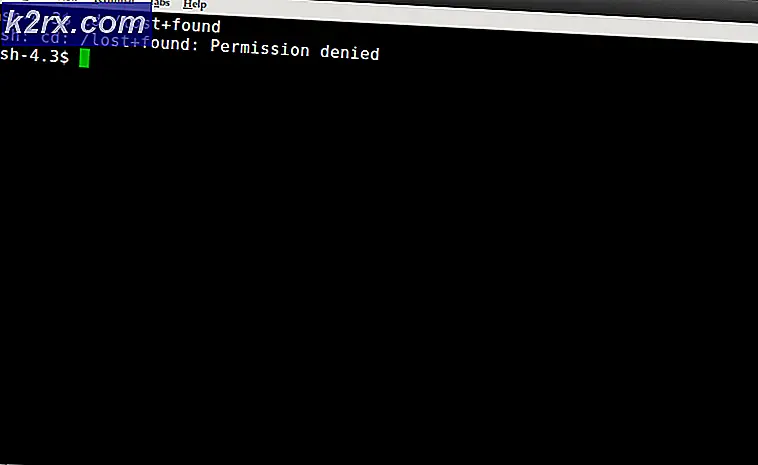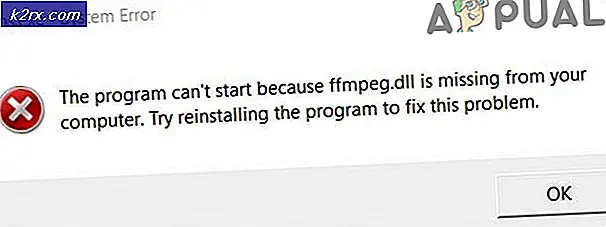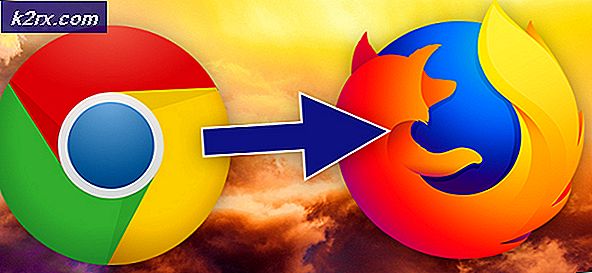Fix: Kan ikke koble til WMI-leverandør på Windows 10
Hvis du fårKan ikke koble til WMI-leverandørFeil, kan det skyldes fjerning av WMI-leverandør på grunn av installasjonen av SQL Server eller tillatelsene til en nøkkel i Windows-registeret. Brukere har rapportert at når de installerer SQL Server v17.2 eller nyere på systemet sitt, får de en feil ‘Kan ikke koble til WMI-leverandør. Du har ikke tillatelse, ellers er serveren ikke tilgjengelig’Melding når du prøver å åpne konfigurasjonsbehandling på serveren.
Problemet ser ut til å vedvare selv etter reparasjon av installasjonen. Noen brukere prøvde til og med å avinstallere serveren og installere den igjen, men de klarte ikke å kvitte seg med feilen. Heldigvis, i denne artikkelen, vil vi vise deg hvordan du kan omgå den nevnte feilmeldingen.
Hva forårsaker feilmeldingen 'Kan ikke koble til WMI-leverandør' på Windows 10?
Vel, hvis du mottar den nevnte feilmeldingen når du prøver å få tilgang til Configuration Manager på serveren, kan det skyldes følgende faktorer:
Før du begynner, må du forsikre deg om at du bruker en administratorkonto, da løsningene nedenfor vil kreve administrative rettigheter. Hvis du er logget inn som administrator, kan du hoppe inn i løsningene nedenfor uten ytterligere forsinkelse.
Løsning 1: Bruke Mofcomp Tool
Som vi har nevnt ovenfor, blir WMI- eller Windows Management Instrumentation-leverandøren noen ganger fjernet ved installasjon av en SQL Server-forekomst. WMI-leverandør er en systemprosess som lar applikasjonene på systemet ditt be om og hente informasjon fra andre applikasjoner på systemet. Du kan løse problemet ved å kjøre Mofcomp-verktøyet. Slik gjør du det:
- trykk Windows Key + X og velg Kommandoprompt (administrator) fra listen for å åpne en forhøyet ledetekst.
- Når administrator ledeteksten åpnes, kopier og lim inn følgende kommando, og trykk deretter på Enter:
mofcomp "% programfiles (x86)% \ Microsoft SQL Server \Nummer\ Delt \ sqlmgmproviderxpsp2up.mof
- Forsikre deg om at du bytter ut ‘NummerMed SQL Server-versjonen.
- Når du er ferdig, trykk Windows-tast + R å åpne Løpe.
- Skriv inn 'services.msc’Og trykk Tast inn.
- Søk etter Windows Management Instrumentation service.
- Høyreklikk på den og velg Omstart.
- Sjekk om det løser problemet ditt.
Løsning 2: Endring av tillatelser til Windows-registernøkkel
Den siste løsningen du kan bruke for å løse problemet, er å legge til nettverkstjenestekontoen i den fullstendige listen over tillatelser for en bestemt Windows-registernøkkel. For å gjøre dette, følg instruksjonene nedenfor:
- trykk Windows-tast + R å åpne Løpe dialogboks.
- Skriv inn 'regedit’Og deretter slå Tast inn.
- Lim deretter inn følgende bane i adresselinjen:Datamaskin \ HKEY_CLASSES_ROOT \ CLSID \ {73E709EA-5D93-4B2E-BBB0-99B7938DA9E4}
- Høyreklikk på {73E709EA-5D93-4B2E-BBB0-99B7938DA9E4} og velg Tillatelser.
- Klikk Legge til og skriv deretter inn Nettverkstjeneste under ‘Skriv inn objektnavnene du vil velge’.
- Klikk deretter på Sjekk navn og deretter slå OK.
- Fremheve Nettverkstjeneste og sørg for at Full kontroll er avmerket.
- Klikk Søke om og deretter slå OK.
- Start systemet på nytt og se om det løser problemet.