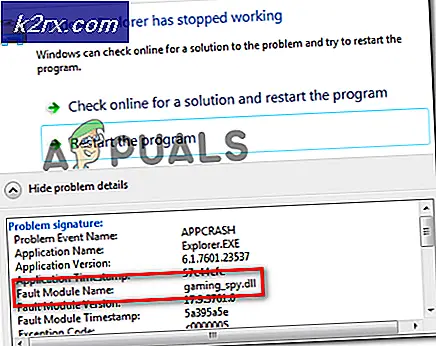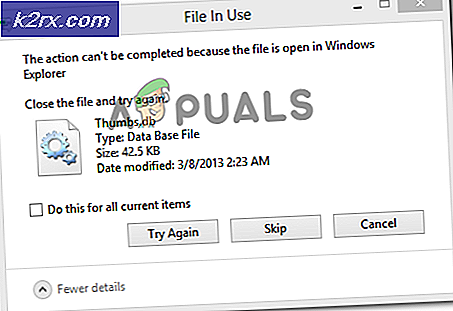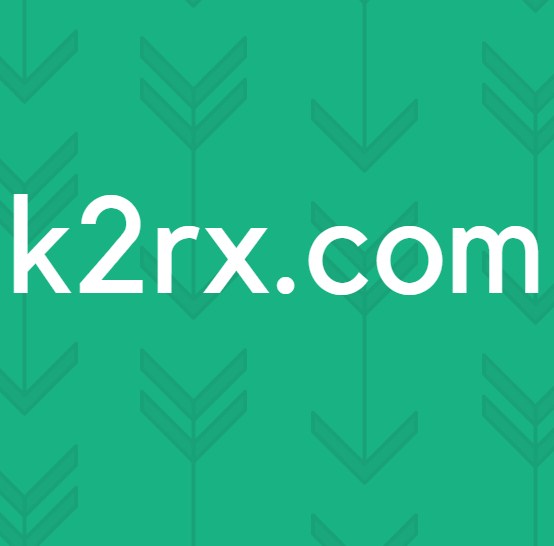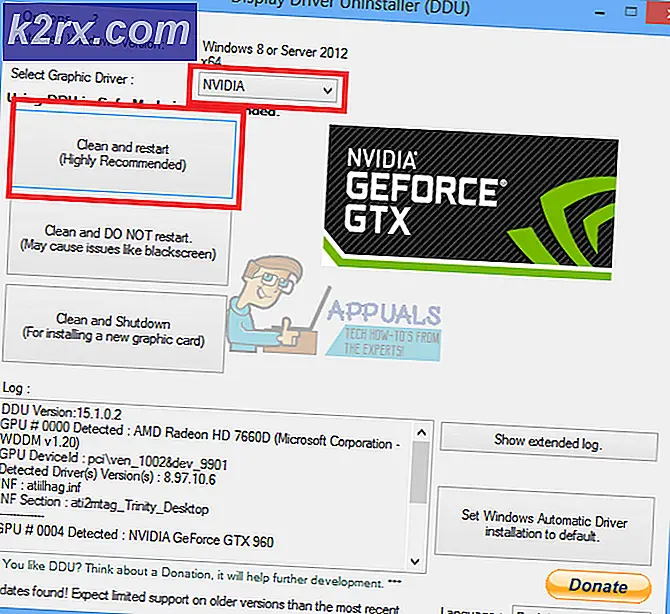Slik løser du FFMPEG.dll mangler
Systemet ditt kan vise mangler FFMPEG DLL feil hvis viktige systemfiler er korrupte og denne DLL ikke blir funnet av systemkatalogen. Videre kan den korrupte installasjonen (eller forsøkt installasjon) av et program også forårsake feilen som diskuteres.
Brukeren støter på feilen når han prøver å installere et program, men oppsettet mislykkes og sier at FFMPEG.dll mangler. Noen brukere opplevde også den manglende filfeilmeldingen mens de startet opp systemet. I noen tilfeller oppstod problemet under tilgang til nettsteder som GitHub. Problemet rapporteres hovedsakelig om følgende applikasjoner:
Skype Teams Deezer for Windows WhatsApp for Windows Format Factory Discord Vortex for Windows G Hub MTZ Client Sia-UI
Før du går videre med løsningene for å fikse manglende FFMPEG DLL, må du sørge for at systemdriverne er oppdatert. Dessuten helt Lukk alle applikasjonene på systemet ditt, og sørg for at det gjennom Oppgavebehandling og Systembrett på systemet ditt ingen bakgrunnsapplikasjon kjører (bare systemprosesser skal kjøre i Oppgavebehandling). Nå slå av systemet og vent på 1 minutt. Deretter strøm på systemet ditt og kjør på nytt det problematiske applikasjonsoppsettet og sjekk om problemet er løst. Videre, sjekk om det er rester av tidligere installasjoner av applikasjoner som forårsaker problemet (du kan prøve 3rd-avinstallerere eller systemrensere).
Løsning 1: Utfør en systemfilkontroll (SFC) -skanning
Du kan støte på feilen som diskuteres hvis systemfilene dine er korrupte eller mangler. I dette tilfellet kan det løse problemet å bruke det innebygde Windows SFC-verktøyet til å skanne (og reparere) de ødelagte systemfilene.
- Utfør en SFC-skanning av systemet ditt.
- Nå gjenta prosessen som forårsaket problemet (prøv å installere applikasjonen som forårsaket problemet) og sjekk om problemet er løst.
Løsning 2: Kopier mappen til installasjonskatalogen til applikasjonen
Hvis du prøvde å installere et program på nytt, men uten å fjerne restene av forrige installasjon, er det en mulighet for dupliserte applikasjonsmapper. I dette tilfellet kan kopiering av innholdet i den nye installasjonen til den eldre mappen (som har standard mappenavn og baner) løse problemet. For illustrasjon vil vi diskutere prosessen for Microsoft Teams. Du må kanskje grave dypere for å få det til å fungere for din problematiske applikasjon.
- Forsikre deg om at ingen prosesser er relatert til Microsoft Teams opererer i Oppgavebehandling av systemet ditt.
- Start deretter Løpe ved å trykke på Windows + R-taster og så henrette følgende:
% localappdata%
- Nå åpen Microsoft Mappe og deretter Lag mappe.
- Sjekk deretter om Teams-mappen har mer enn én mappe som starter fra Gjeldende f.eks. nåværende (standard mappenavn for Teams) og gjeldende-s1 mapper. I så fall, da kopier alt innholdet av mappen som ikke har et standardnavn (i dette tilfellet current-s1 mappe) til mappen som har standard mappenavn (i dette tilfellet gjeldende mappe). Overse eventuelle advarsler for å erstatte filene (hvis du blir bedt om å slå sammen mapper, klikk ja) og etter kopiering av filene, start på nytt maskinen din.
- Ved omstart må du sjekke om det problematiske programmet ikke inneholder feil.
Løsning 3: Fjern hurtigbufferen til det problematiske programmet
Applikasjoner bruker hurtigbuffer for å øke ytelsen og forbedre brukeropplevelsen. Du kan imidlertid støte på feilen ved hånden hvis hurtigbufferen til det problematiske programmet er ødelagt. I dette scenariet kan det løse problemet å tømme hurtigbufferen til det problematiske programmet. For å belyse vil vi gå gjennom prosessen for Microsoft Teams. Du må kanskje grave dypere for å få det til å fungere for ditt spesifikke program.
- Forsikre ingen prosess relatert til Microsoft Teams & Skype opererer i Oppgavebehandling på PCen og trykk deretter samtidig på Windows-logo + R-taster å starte Løpe eske.
- Nå, navigere til følgende baner en etter en og slett alle filene som er tilstede der (hvis Teams kommer inn under prosessen, drep den ved hjelp av Oppgavebehandling):
% appdata% \ Microsoft \ teams \ cache% appdata% \ Microsoft \ teams \ blob_storage% appdata% \ Microsoft \ teams \ databases% appdata% \ Microsoft \ teams \ GPUcache% appdata% \ Microsoft \ teams \ IndexedDB% appdata% \ Microsoft \ teams \ Local Storage% appdata% \ Microsoft \ teams \ tmp
- Etter å ha fjernet de ovennevnte mappene, start PCen på nytt og sjekk om FFMPEG.dll-problemet er løst ved omstart.
- Hvis ikke, gjenta trinn 1 og åpne Løpe boks og henrette følgende:
% appdata% \ Microsoft \
- Nå, Høyreklikk på Lag mappen, og velg deretter Slett.
- Deretter bekrefte for å slette mappen og start på nytt din PC.
- Ved omstart, sjekk om systemet er klart for feilen FFMPEG.dll.
Løsning 4: Installer det problematiske programmet på nytt
Systemet ditt kan vise den manglende FFMPEG.dll manglende feilen hvis den forrige installasjonen av det problematiske programmet er ødelagt eller det nye installasjonsprogrammet du prøver å bruke, er ødelagt. I dette tilfellet kan installering på nytt med det nylig nedlastede oppsettet av det problematiske programmet løse problemet. For illustrasjon vil vi diskutere prosessen for Microsoft Teams. Du må kanskje grave dypere for å få det til å fungere for din spesielle sak.
- Last ned den nyeste versjonen av Microsoft Teams.
- Trykk nå på Windows logo for å åpne Windows-menyen og klikke på Utstyr ikonet for å åpne Innstillinger av systemet ditt.
- Velg deretter Apper og utvide Microsoft Teams. Hvis lag ikke vises her, da prøv å bruke en 3rd-avinstallasjon av fest for å fjerne rester av forrige eller forsøkt installasjon.
- Klikk nå på Avinstaller knapp og bekreft for å avinstallere Microsoft Teams.
- Deretter Følg instruksjonene på skjermen for å avinstallere Teams og start på nytt din PC.
- Ved omstart trykker du samtidig på Windows-logo + R-taster å starte Løpe boks og henrette følgende:
% localappdata% \ Microsoft \
- Høyreklikk nå på Lag mappen og velg Slett. Deretter bekreft for å slette lagmappen.
- Trykk deretter på Windows-logo for å starte Windows-menyen og søke etter Registerredigering. Høyreklikk nå på Registerredigering (i søkeresultatene) og velg Kjør som administrator.
- Nå navigere til følgende:
Datamaskin \ HKEY_CURRENT_USER \ SOFTWARE \ Microsoft \ Office \ Teams \
- Så, i høyre rute i vinduet, slett de PreventInstallationFromMsi registerverdi og Lukk Registerredigering.
- Nå start på nytt maskinen din og forhåpentligvis løses problemet med FFMPEG.dll ved omstart.
Løsning 5: Opprett en ny brukerkonto
Systemet ditt kan vise at FFMPEG.dll mangler feil hvis brukerprofilen til systemet ditt er skadet. I denne sammenheng kan det opprette en annen brukerkonto og få tilgang til systemet via den kontoen.
- Opprett en annen systembrukerkonto (sørg for at den har administratorrettigheter).
- Nå, start på nytt maskinen din, og ved omstart, logg inn på systemet med den nyopprettede kontoen.
- Sjekk deretter om systemet ditt er klart for feilen FFMPEG.dll mangler.
Hvis problemet vedvarer, må du kontrollere om du gjenoppretter systemet til et tidligere tidspunkt løser problemet. Du kan også prøve å installer kodekene på nytt (hvis du bruker en 3rd-party codec-applikasjon). Du kan også prøve å kopiere FFMPEG.dll-filen fra en annen kilde (vær veldig forsiktig da kopiering av filene fra ubekreftede kilder kan utsette systemet og data for trusler som virus, trojanere osv.) som en annen fungerende PC eller Windows-oppsett (ISO-fil). Etter å ha skaffet deg DLL-filen, må du sørge for å lim inn filen i mappen der du prøver å installere filen eller installasjonskatalogen til applikasjonen, f.eks. hvis du har problemer med Microsoft Teams, deretter lim inn filen til følgende katalog:
% localappdata% \ Microsoft \ Teams \ gjeldende
Hvis du bruker en 64-biters system, deretter lim inn den ervervede filen til relevant 64-biters mappe.