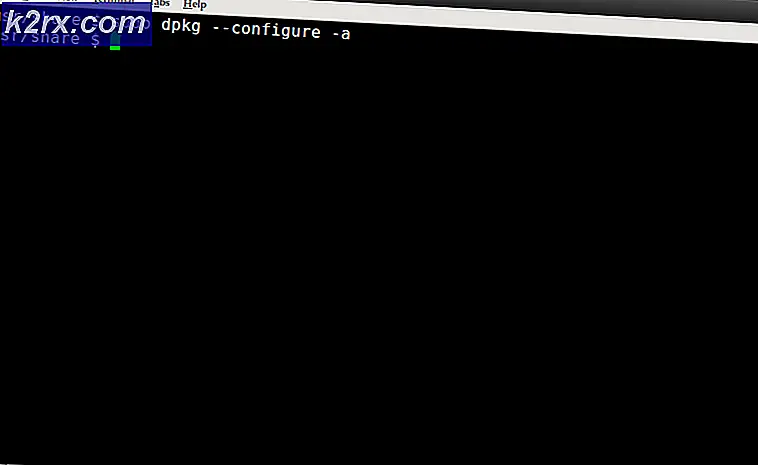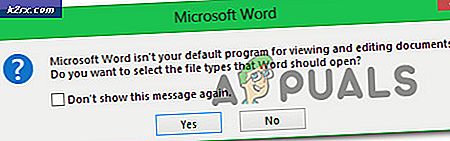Slik: Synkroniser og overfør filer fra ChromeBook og din mobil
Mye arbeidet vi gjør foregår hovedsakelig rundt to gadgets, en smarttelefon og en bærbar PC. Derfor er det svært viktig at det er en enkel måte å overføre filer mellom Chromebook og smartphone. Her er en detaljert veiledning for overføring av filer mellom Chromebooks og Android / iOS-smarttelefoner.
Metode 1: USB-kabeloverføring
Denne metoden fungerer bare for Android-enheter, så det eneste alternativet for iOS-brukere er Metode 2. Chrome OS støtter MTP-filoverføring, noe som betyr at den kan behandle telefonlageret som en ekstern lagringsenhet og flytte ting til og fra det, akkurat som en penn-stasjon eller en harddisk. Slik kan du overføre filer mellom smarttelefonen din og Chromebook.
Koble smarttelefonen til Chromebooken din ved hjelp av USB-kabelen. Så snart du kobler til smarttelefonen, bør du se varslingen Koblet som en medieenhet . Trykk på det og kontroller at alternativet Media Device (MTP) er merket.
På Chromebook-enheten din åpnes filprogrammet automatisk, og viser innholdet i telefonens interne lagring.
Legg merke til mappen XT1068 (modellnummer på telefonen) på sidefeltet i filutforskeren. Den interne lagringen av telefonen vil være tilgjengelig gjennom denne mappen. Hvis du har et SD-kort inne i telefonen, vises det som en egen katalog på sidefeltet, under den interne lagringsmappen. I disse mappene vil alle telefonens lagrede filer være tilgjengelige. Du kan kopiere og lime inn filer fra dem, akkurat som du ville, når du bruker en penn-stasjon.
Metode 2: Bruke Xender
Mange mobile applikasjoner er utviklet innen telefonoverføring. Noen av dem støtter overføring til og fra datamaskiner også. Den store fordelen med slike apper er at de eliminerer behovet for USB-kabler. For denne opplæringen skal vi bruke Xender til å overføre filer mellom Chromebook og iOS / Android-smarttelefonen. Xender er perfekt for Chromebook-brukere, hovedsakelig fordi det fungerer i et nettleservindu, i motsetning til andre konkurrenter.
Hvis du ikke allerede har installert Xender-appen for Android eller iOS. Deretter åpner du appen og trykker på den røde rakettknappen nederst til høyre.
Klikk på PC / Mac fra alternativene nederst på skjermen.
Når du gjør det, åpnes et vindu på smarttelefonen som ser slik ut:
Gå til nettadressen som er oppgitt på skjermen (web.xender.com) ved hjelp av Chromebook. Det skal være en QR-kode (en svart boks med noen kompliserte mønstre i den) på Chromebook-skjermen.
Klikk på den oransje skanneknappen fra smarttelefonen, og velg deretter telefonens kamera til den svarte boksen på Chromebook-skjermen.
Telefonen din skal automatisk oppdage den svarte boksen, og Chrome-vinduet blir oppdatert, og viser nå innholdet på telefonen.
PRO TIPS: Hvis problemet er med datamaskinen eller en bærbar PC / notatbok, bør du prøve å bruke Reimage Plus-programvaren som kan skanne arkiver og erstatte skadede og manglende filer. Dette fungerer i de fleste tilfeller der problemet er oppstått på grunn av systemkorrupsjon. Du kan laste ned Reimage Plus ved å klikke herDu kan klikke på de forskjellige ikonene i høyre sidefelt for å få tilgang til bilder, videoer, musikk osv. Som er lagret på telefonen. Når du svinger over individuelle filer, får du muligheten til å laste dem ned til Chromebook. Det siste ikonet på høyre sidefelt er det for filutforskeren. Det gir deg tilgang til alle filene på telefonen, akkurat som MTP.
Øverst til høyre på skjermen er det en opplastingsfil- knapp som du kan velge filer for å overføre fra Chromebook til smarttelefonen din.
Ved å bruke strømknappen øverst til høyre i Chromebook-fanen Xender, kan du sikkert koble fra telefonen fra Chromebook når overføringen er ferdig.
Metode 3: Google Apps-synkronisering
Hvis du bruker en Android-smarttelefon, synkroniserer Google automatisk mange ting fra smarttelefonen din til Chromebook. Det vil si at du bruker samme Google-konto for smarttelefonen din og Chromebooken din. Ved å installere Google-appene som kreves, kan du synkronisere og overføre filene dine fra Android og iOS-smarttelefoner til Chromebook. .
Kalender og bilder
Du kan bruke Google Kalender-appen din (iOS / Android) til å angi en påminnelse på smarttelefonen din, og påminnelsen vises automatisk på Chromebooken din. Kalenderappen leveres forhåndsinstallert på Chromebook. Du kan få tilgang til den via appstarteren.
Trykk på søkeknappen på Chromebook-tastaturet, eller klikk på søkeikonet nederst til venstre på skjermen. Applanseringsvinduet åpnes.
I app launcher klikker du på Alle apper . I app-skuffen finner du kalenderprogrammet forhåndsinstallert. Hvis du ikke finner det, kan du bare gå til calendar.google.com for å få tilgang til kalenderen din.
På samme måte kan du installere appen Google Photos (iOS / Android) på smarttelefonen din. Denne applikasjonen vil automatisk sikkerhetskopiere alle bildene som er lagret på telefonen, til skyen, slik at du enkelt kan få tilgang til dem fra Chromebook. Du kan enten åpne Google Photos-appen som er installert på Chromebook eller gå til photos.google.com for å få tilgang til alle smarttelefonbildene dine via Chromebook.
Andre filer
Du kan overføre hvilken som helst annen fil du vil ha fra smarttelefonen din til Chromebooken din eller omvendt, ved hjelp av Google Disk, Googles plattform for lagringsplass for cloud. Pass på at du har programmet Drive (iOS / Android) installert på smarttelefonen din.
Trykk på den blå + knappen nederst til høyre på skjermen. Derfra kan du laste opp hvilken som helst fil eller mappe på smarttelefonen din til Google Disk. Når du er lastet opp, vil filen være tilgjengelig via Fil- appen på Chromebook. I Google Apps-appen går du til Google Disk. Under Min stasjon bør du finne filen du lastet opp via smarttelefonen din. Hvis du lastet opp filen i en bestemt mappe i Google Disk, vil filen være tilgjengelig i den aktuelle mappen på Chromebook. Alternativt vil disse filene også være tilgjengelige på drive.google.com.
Denne metoden kan virke relativt langsommere enn andre metoder, men den eneste fordelen med å overføre gjennom skyen er at dataene dine er permanent sikkerhetskopiert i skyen, slik at du kan få tilgang til det hvor som helst uten å måtte ha problemer.
PRO TIPS: Hvis problemet er med datamaskinen eller en bærbar PC / notatbok, bør du prøve å bruke Reimage Plus-programvaren som kan skanne arkiver og erstatte skadede og manglende filer. Dette fungerer i de fleste tilfeller der problemet er oppstått på grunn av systemkorrupsjon. Du kan laste ned Reimage Plus ved å klikke her