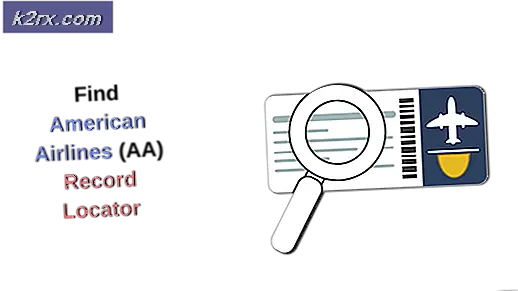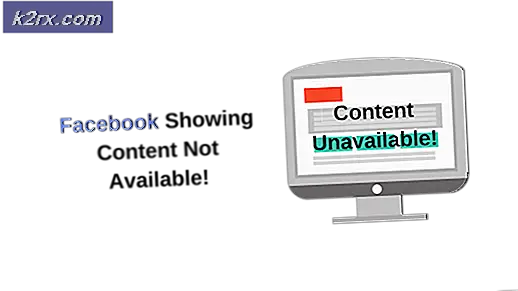Fix: Kan ikke høre noen på diskord
Discord er et VoIP-program som brukes tungt av spillere og ikke-spillere. Siden Discord gjør det mulig for folk å gjøre stemmechat, kan du noen ganger oppleve at du ikke kan høre folk mens du bruker Discord. Andre brukere vil imidlertid kunne høre deg tydelig. Du kan ikke høre en bestemt person eller et sett med folk, eller du kan ikke høre noen i det hele tatt. Du kan også se de grønne ringene som indikerer at lyden kommer også.
Årsaken til dette problemet er vanligvis feil lydinnstillinger, eller at lydenheten ikke blir valgt som standardenhet. I enkelte tilfeller kan problemet skyldes en diskordoppdatering eller en feil i Discord-appen. De fleste av disse grunnene kan elimineres innen få minutter, slik at du ikke trenger å bekymre deg. Følg bare metodene nedenfor og fortsett å gå til problemet er løst.
Metode 1: Slå på Bruk eldre lydsystem
Noen ganger kan maskinvaren din kanskje ikke være kompatibel med Discords nyeste lydsubsystem. Bare å gå tilbake til arven Audio system, løser dette problemet. Hvis du har valgt alternativet Bruk eldre lydsystemer på, har det løst dette problemet for mange Discord-brukere.
Her er trinnene for å slå dette alternativet på.
- Åpne Discord
- Klikk på Brukerinnstillinger (girikon). Dette bør være på høyre side av avataren din.
- Klikk på Lyd og video
- Rull ned og se etter et alternativ som heter Bruk eldre lydsystem
- Bytt bruk Bruk eldre lydsystem på.
- Du vil se en ny dialogboks. Klikk OK for å bekrefte
- Lukk innstillingene ved å klikke på Esc-knappen øverst til høyre
Dette bør løse problemet ditt.
Metode 2: Angi som standard kommunikasjonsenhet
Innstilling av lydenheten som standard enhet er nødvendig, men den bør også settes som standard kommunikasjonsenhet. Disse innstillingene er tilgjengelige på Windows og ikke fra Discord slik at de fleste overser dette. Så pass på at lydenheten er standardinnretningen, samt standardkommunikasjonsenheten.
Følg trinnene nedenfor for å angi lydenheten som standard enhet og kommunikasjonsenhet.
- Høyreklikk lydikonet fra ikonfeltet (høyre nederste hjørne)
- Velg Avspillingsenheter . Dette bør åpne lydalternativet med kategorien Avspilling valgt
- Finn og høyreklikk lydenheten din (høyttaler eller hodetelefoner) og velg Set as Default Device . Høyreklikk på lydenheten din (høyttaler eller hodetelefoner) igjen og velg Sett som standard kommunikasjonsenhet . Når det er gjort, bør det være et grønt merketegn ved siden av lydenheten. Merk: Hvis du ikke kan se lydenheten din (høyttaler eller hodetelefoner) i listen, gjør du følgende
- Høyreklikk på et tomt sted i Velg en innspillingsenhet nedenfor for å endre innstillingene: område og sjekk alternativene Vis deaktiverte enheter og se frakoblede enheter . Hvis du ikke ser et merketegn ved siden av disse alternativene, klikker du bare på alternativet og det bør slå på dette alternativet.
- Når du er ferdig, bør du kunne se lydenheten (høyttaler eller hodetelefoner) i listen. Høyreklikk på lydenheten (høyttaler eller hodetelefoner) og velg Aktiver
- Gjenta nå trinn 3
- Klikk på Bruk, velg deretter OK
Du bør være god til å gå når enheten er valgt som standard enhet og standard kommunikasjonsenhet.
Metode 3: Bruk riktig lydutgang / inngang
Noen ganger kan problemet bare skyldes feil lydenhet som er valgt i Discord. Du må bare løse problemet ved å velge riktig eller standard.
Følg trinnene nedenfor for å sjekke og velge riktig lydenhet
- Åpne Discord
- Klikk på Brukerinnstillinger (girikon). Dette bør være på høyre side av avataren din.
- Klikk på Lyd og video
- Du bør se Output og Input øverst (høyre rute)
- Klikk på rullegardinmenyen under disse alternativene og velg riktig lydenhet. Hvis du ikke er sikker på hvilken du skal velge, velg bare den første, lukk innstillingene ved å klikke på Esc-knappen og sjekke om den fungerer eller ikke. Du kan prøve forskjellige enheter fra rullegardinmenyen og sjekke hvilken som fungerer for deg.
Metode 4: Oppdatere diskord
Hvis ingenting annet arbeidet, kan det være på grunn av en feil eller programvareoppdatering. Discord utgivelser mange oppdateringer, og det tar vanligvis ikke lang tid å laste ned og installere oppdateringene. Så du har kanskje ikke lagt merke til, men diskordet ditt kan ha blitt oppdatert, og dette problemet kan skyldes en feil eller et problem. I disse tilfellene ruller Discord vanligvis tilbake oppdateringen som løser problemet eller løser en ny løsning. Så, forfriskende Discord vil utløse oppdateringen og løser derfor problemet.
Bare lukk Discord og åpne den igjen eller trykk CTRL + R for å oppdatere Discord.
Metode 5: Bruk webversjon
Hvis ingenting fungerer, har du muligheten til å bruke webversjonen av Discord. Hvis problemet skyldes en feil i Discord-appen, opplever du ikke problemet i webversjonen. Bare åpne nettleseren din og skriv discordapp.com . Du bør være god å gå.
PRO TIPS: Hvis problemet er med datamaskinen eller en bærbar PC / notatbok, bør du prøve å bruke Reimage Plus-programvaren som kan skanne arkiver og erstatte skadede og manglende filer. Dette fungerer i de fleste tilfeller der problemet er oppstått på grunn av systemkorrupsjon. Du kan laste ned Reimage Plus ved å klikke her