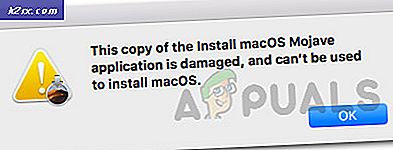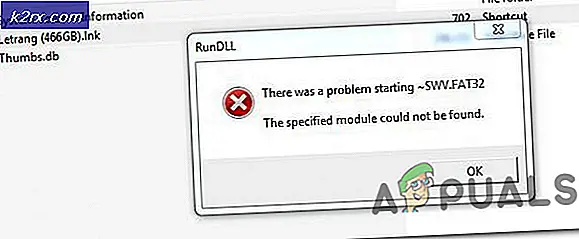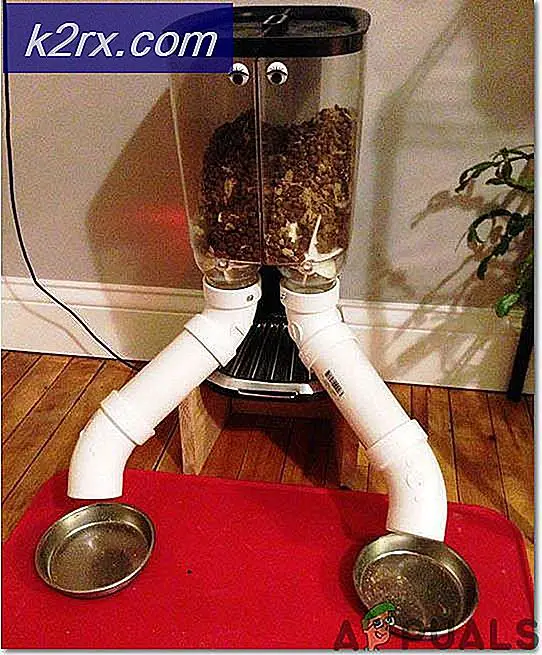Slik løser du 0x0000007F BSOD (Blue Screen of Death)
Dette 0x0000007F BSOD (Blue Screen of Death) rapporteres å vises med tilfeldige intervaller uten tilsynelatende utløser. Dette problemet rapporteres bare å forekomme på Windows 7, Windows 8.1 og Windows Server.
Som det viser seg, er det flere forskjellige årsaker som kan ende opp med å forårsake denne spesielle BSOD:
Metode 1: Avinstallere IDE / ADA / ATAPI-kontrollere
Som det viser seg, er en av de vanligste synderne som ender med å forårsake denne typen BSOD, en lopping iaStor.sys fil som ender med å gi en kritisk krasj. Som de fleste berørte brukere har rapportert, skjer dette på grunn av en inkonsekvens med IDE / ATA / ATAPI-kontrollerne.
Hvis dette scenariet er aktuelt, bør du kunne løse dette problemet ved å bruke Enhetsbehandling å avinstallere alle IDE-, ATA- og ATAPI-drivere for å tvinge operativsystemet til å installere generiske ekvivalenter. I de fleste tilfeller støter brukere på 0x0000007F feil har rapportert at BSOD-er stoppet etter avinstallering av dedikerte IDE-, ATA- eller ATAPI-drivere.
Her er trinnvise instruksjoner for hvordan du gjør dette:
- trykk Windows-tast + R å åpne opp en Løpe dialogboks. Skriv deretter inn ‘Devmgmt.msc’ og trykk Tast inn å åpne opp Enhetsbehandling. Hvis du blir bedt om det av UAC (brukerkontokontroll), klikk Ja å gi administrative privilegier.
- Når du er inne i Enhetsbehandling, blar du ned gjennom de forskjellige seksjonene og utvider rullegardinmenyen som er tilknyttetIDE ATA / ATAPI-kontrollere.
- Når du er inne i IDE ATA / ATAPI-kontrollere, begynn å systematisk avinstallere hver kontroller ved å høyreklikke på hver av dem og deretter velge å Avinstaller enheten fra hurtigmenyen.
- Gå videre og avinstaller hvert element under IDE ATA / ATAPI-kontroller, og start deretter datamaskinen på nytt. Ved neste oppstart av datamaskinen vil operativsystemet ditt installere de generelle driverne, og du bør ikke lenger møte det samme irriterende 0x0000007F BSOD.
Hvis det samme problemet fremdeles oppstår, selv etter at du har avinstallert de dedikerte driverne og erstattet dem med generiske ekvivalenter, kan du gå til neste potensielle løsning nedenfor.
Metode 2: Deaktivere / avinstallere tredjeparts AV (hvis aktuelt)
Som det viser seg, er det flere overbeskyttende Antivirus-suiter som veldig godt kan legge til rette for 0x0000007F BSODved å blokkere en viktig kjerneprosess på grunn av en falsk positiv. Dette rapporteres ofte å skje med McAfee Internet Security, men det kan være andre tredjepartspakker som vil forårsake samme oppførsel.
Hvis dette scenariet er aktuelt, bør du kunne fikse denne kritiske Blue Screen of Death ved å deaktivere sanntidsbeskyttelsen eller avinstallere tredjepartspakken helt.
Start enkelt ved å deaktivere sanntidsbeskyttelse og se om BSOD slutter å oppstå. Men husk at denne operasjonen vil være forskjellig avhengig av tredjepartspakken du bruker. I de fleste tilfeller bør du imidlertid kunne deaktivere sanntidsbeskyttelsen direkte fra oppgavelinjeikonet.
Når du har deaktivert sanntidsbeskyttelsen, overvåker du situasjonen og ser om BSOD-en kommer tilbake, hvis den gjør det og du bruker en AV-pakke som også inkluderer en brannmurkomponent, må du huske at de samme sikkerhetsreglene kan være på plass selv etter at du har deaktivert sanntidsbeskyttelsen.
I dette tilfellet er den eneste måten å eliminere din tredjeparts AV-suite fra den skyldige listen, ved å avinstallere den og se om BSOD-ene slutter å oppstå. Her er en rask guide til hvordan du gjør dette:
- Åpne opp en Løpe dialogboksen ved å trykke Windows-tast + R. Skriv deretter inn ‘Appwiz.cpl’ og trykk Tast inn å åpne opp en Programmer og funksjoner vindu.
- Når du er inne i Programmer og funksjoner på skjermen, bla nedover listen over installerte applikasjoner og finn tredjeparts sikkerhetsserien du planlegger å avinstallere.
- Når du har klart å finne tredjeparts AV-suite, høyreklikker du på den og velger Avinstaller fra den nylig dukket opp hurtigmenyen.
- Inne i avinstallasjonsskjermbildet til AV-enheten din, følg instruksjonene på skjermen for å fullføre avinstallasjonen, og start deretter datamaskinen på nytt når operasjonen er fullført.
- Overvåk situasjonen og se om du fremdeles ser BSX-ene til 0x0000007F.
Hvis det samme problemet fremdeles oppstår, gå ned til neste potensielle løsning nedenfor.
Metode 3: Avinstaller HP Credentials Manager (hvis aktuelt)
Hvis du bruker en HP bærbar PC eller en tilkoblet enhet og du tidligere har installert HP Credentials Manager eller HP Protect Tools Security Manager Suite, er det stor sjanse for at du ser denne typen BSOD-er på grunn av ekstremt høye CPU- og GPU-temperaturer.
Selv om begge disse suitene er virkelig utviklet og vedlikeholdt av HP, er de begge store minnehuggere og kjent for å forårsake enorme temperaturøkninger (spesielt med eldre CPU-modeller). Det er dokumenterte tilfeller når dette verktøyet ender med å hogge over 50% av CPU-ressursene og heve temperaturen med mer enn 20 grader.
Hvis dette scenariet gjelder, bør du kunne forhindre at disse tilsynelatende tilfeldige BSOD-ene oppstår ved å avinstallere HP Credentials Manager eller HP Protect Tool Security Manager Suite (avhengig av hvilken suite du har installert):
Merk: Husk at disse to verktøyene på ingen måte er viktige. Funksjonaliteten som tilbys av HP Credential Manager er allerede tilstede på Windows (Credential Manager). Og når det gjelder HP Protect Tool Security Manager Suite, er det dårligere enn Windows Defender og en enorm minnehogger.
- trykk Windows-tast + R å åpne opp en Løpe dialogboks. Skriv deretter inn ‘Appwiz.cpl’ og trykk Tast inn å åpne opp Programmer og funksjoner Meny.
- Når du er inne i skjermbildet Programmer og funksjoner, blar du nedover listen over installerte applikasjoner og finner HP Credential Manager eller HP Protect Tool Security Manager Suite.
- Når du klarer å finne det problematiske verktøyet, høyreklikker du på det og velger Avinstaller fra den nylig viste kontekstmenyen for å starte avinstallasjonen.
- Inden for avinstalleringsskjermen, følg instruksjonene på skjermen for å fullføre avinstallasjonen.
- Når operasjonen er fullført, start datamaskinen på nytt og se om problemet nå er løst.
Hvis det samme problemet fremdeles oppstår, gå ned til neste potensielle løsning nedenfor.
Metode 4: Legge til KStackMinFree-verdien (hvis aktuelt)
Hvis du ser denne feilen når du kjører Symantec Antivirus eller Norton Antivirus, er det svært sannsynlig at problemet oppstår på grunn av det faktum at datamaskinen din mangler tilstrekkelig kjerneplass til å behandle kjernedrivere.
Når Symantec Antivirus starter en systemskanning eller undersøker en fil for virus, vil den be om filtilgang fra systemet. Over tid kan disse typer forespørsler legge til kjerneplassen datamaskinen bruker til den er for full til å fungere skikkelig.
Hvis dette scenariet er aktuelt, bør du kunne løse dette problemet ved å bruke Registerredigering for å legge til KStackMinFree-verdien i registeret. Hva denne verdien gjør, spesifiserer den minste kjerneområdet som må være tilgjengelig for Symantec Antivirus eller Norton Antivirus systembeskyttelse i sanntid for å be om filtilgang.
Hvis du virkelig bruker en av disse to sikkerhetssuitene, følger du instruksjonene nedenfor for å opprette KStackMinFree-verdien ved hjelp av Registerredigering i og fikse 0x0000007F BSOD:
- trykk Windows-tast + R å åpne opp en Løpe dialogboks. Skriv deretter inn ‘regedit‘Inne i tekstboksen og trykk Tast inn for å åpne Registerredigering.
Merk: Når du blir bedt om det av UAC (brukerkontokontroll), klikk Ja å gi administrative rettigheter til Registerredigering nytte.
- Når du er inne i Registerredigering, bruk menyen til venstre til å navigere til følgende sted:
HKEY_LOCAL_MACHINE \ SOFTWARE \ Symantec \ Symantec Endpoint Protection \ AV \ Storages \ Filesystem \ RealTimeScan
Merk: Du kan enten komme til dette stedet manuelt, eller du kan lime inn stedet direkte i navigasjonslinjen øverst og trykke Tast inn å komme dit øyeblikkelig.
- Med RealTimeScan valgt, flytt til høyre seksjon, høyreklikk på et tomt område og velg Ny> DWORD-verdi.
- Navngi den nyopprettede KStackMinFree og trykk Tast inn for å lagre endringene. Når du har opprettet denne verdien, høyreklikker du på den og velger Endre fra den nylig dukket opp hurtigmenyen.
- Neste, i Rediger Dword (32-bit) verdi menyen angi Utgangspunkt til Hexadecimal, og sett deretter Verdidata til 2200 og trykk Ok for å lagre endringene.
- Når endringen er fullført, lagrer du de nåværende endringene og starter datamaskinen på nytt for å la endringene tre i kraft.
- Når endringen er fullført, må du overvåke situasjonen og se om problemet fremdeles oppstår.
Hvis det samme problemet fremdeles oppstår, gå ned til neste potensielle løsning nedenfor.
Metode 5: Tvinge en reparasjonsinstallasjon
Hvis ingen av instruksjonene nedenfor har fungert for deg, er det sannsynlig at du har å gjøre med en underliggende systemfilkorrupsjon som du ikke vil kunne fikse vanlig. I dette tilfellet bør du kunne løse problemet ved å tilbakestille hver Windows-komponent for å sikre at det ikke er noen ødelagte OS-filer som kan ende opp med å forårsake denne typen BSOD.
Når det gjelder å gjøre dette, har du to alternativer du kan velge mellom:
- Reparasjonsinstallasjon (reparasjon på stedet) - Denne operasjonen bør være den foretrukne tilnærmingen hvis du har et kompatibelt Windows-installasjonsmedium å bruke. Den lar deg tilbakestille alle relevante Windows-komponenter uten å slette dine personlige filer. Enda mer vil denne prosedyren ikke berøre applikasjonsspill og til og med noen brukerpreferanser.
- Rengjør installasjon (installer på nytt) - Dette er den enkleste prosedyren, da du ikke trenger et kompatibelt installasjonsmedium, og du kan distribuere denne operasjonen direkte fra GUI Windows-menyen. Men husk at med mindre du sikkerhetskopierer dataene dine på forhånd, risikerer du å miste alle personlige filer, spill og applikasjoner på OS-stasjonen.