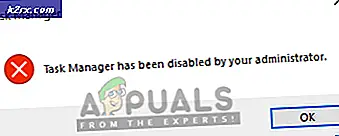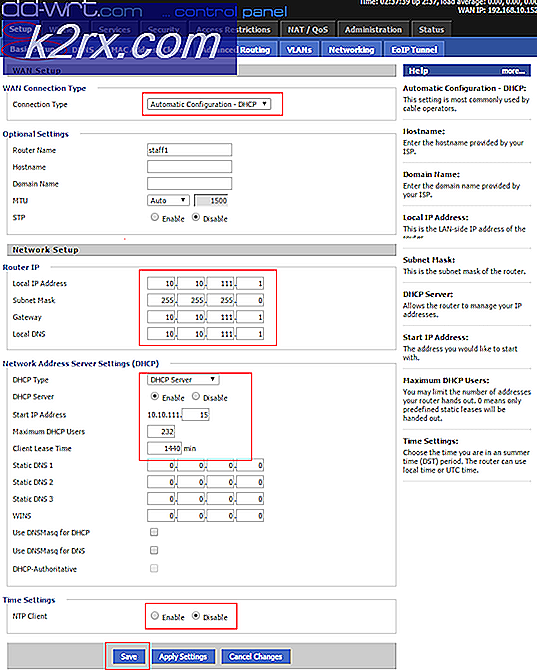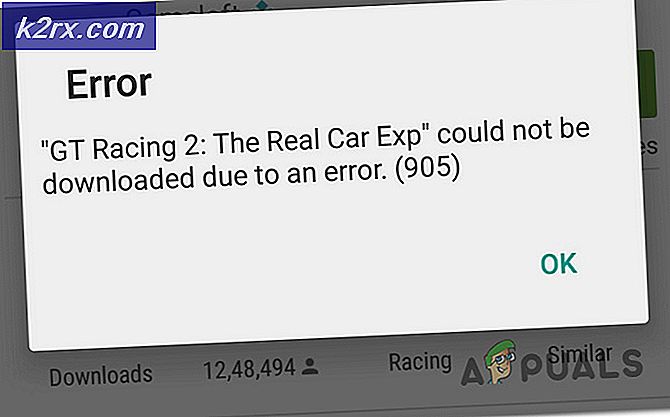Fix: Xbox One Wireless Adapter fungerer ikke
Xbox trådløse adapter har vært på markedet for en stund, med mye potensial for folk som bruker PCer. Den lar deg koble de trådløse Xbox-kontrollerne på Windows PC, tabletter og bærbare datamaskiner. Den har kapasitet til å håndtere opptil åtte kontrollere, to stereohodetelefoner og fire chattehodetelefoner. Du kan bruke denne enheten med PC-spill eller Xbox One-spill som streames til Windows 10.
Til tross for at det er et Microsoft-produkt, er Xbox One-trådløsadapter kjent for å forårsake problemer med tilkobling med nesten alle versjoner av Windows. Det er mange ganger der adapterne ikke kobles riktig eller ikke synkroniseres. Kjernen grunnen til at dette skjer er at det er utdaterte drivere installert på datamaskinen din.
Løsning: Installere nyeste drivere
Drivere er den viktigste arbeidsstyrken bak noen maskinvare. Hvis den involverte driveren er utdatert eller er skadet, vil du ikke kunne koble til den trådløse adapteren under noen omstendigheter. Windows kan også gi deg kode 10 som betyr at de riktige driverne ikke er installert på datamaskinen. Vi vil navigere til enhetsadministratoren og oppdatere driverne etter at de har lastet ned dem tilsvarende.
- Naviger til Microsofts katalognettsted og søk etter Xbox-trådløse i søkeboksen. En liste over forskjellige drivere vil bli presentert foran deg. Last ned den riktige etter å ha sett opp operativsystemet fra listen over spesifikasjoner.
- Etter at du har lastet ned driveren til et tilgjengelig sted, trykker du på Windows + R, skriver du inn devmgmt. msc i dialogboksen og trykk på Enter.
- Mottakeren skal vises som en ukjent enhet som heter XBOX ACC . Høyreklikk på enheten og velg Oppdater driver .
- Velg det andre alternativet som sier Bla gjennom datamaskinen min for driverprogramvare .
- Klikk på Browse- knappen og naviger til stedet der du lastet ned driveren. Legg merke til at du kanskje må pakke ut driveren før du kan velge den.
- La driveren nå installere. Kontrollerne og din trådløse mottaker skal fungere som forventet uten problemer.
Tips: Hvis driverne ikke klarer å installere til tross for alt, kan du avinstallere driveren som er installert og installere den nyeste. Høyreklikk på enheten og velg Avinstaller driver. Følg instruksjonene før.
Hvordan synkroniserer jeg kontrolleren med adapteren?
Hvis adapteren din nå er riktig tilkoblet og driverne er installert på datamaskinen, kan du nå synkronisere kontrollerne med adapteren. Her er noen tips om å komme i gang med en gang:
- Trykk og hold Synk-knappen på mottakeren din til den begynner å blinke.
- Når adapteren har begynt å blinke, trykker du på og holder nede Xbox-kontrollknappen på forsiden av kontrolleren til Xbox Home-lampen blinker raskt.
- Etter et øyeblikk skal lysene på begge, kontrolleren og adapteren slutte å blinke og lyse solidt. Dette betyr at du er koblet perfekt og klar til å gå.
Tips : Det var få rapporter om hvor folk opplevde problemer ved tilkobling av adapteren til Windows 3.0-porter. I så fall kan du prøve å plugge den inn i vanlige 2, 0 porter som hovedsakelig finnes på baksiden av PCen.
Fiks: Kontrolleren synkroniseres ikke etter omstart
Det er observert en vanlig oppførsel hvor kontrolleren ikke synkroniseres etter at en omstart er ferdig. Hvis adapteren virker perfekt, men etter en stund, svikter kontrollerne ikke, det betyr trolig at det er et problem med strømstyringsinnstillingene. Windows lukker automatisk all ledig maskinvare koblet til datamaskinen din etter en bestemt tidsperiode. Vi kan endre denne innstillingen og se hvordan ting går.
- Trykk på Windows + R, skriv devmgmt. msc i dialogboksen og trykk på Enter. Naviger nå til kontrolleren installert, høyreklikk den og velg Egenskaper.
- Naviger til kategorien Strømstyring og fjern merket for " Tillat datamaskinen å slå denne enheten for å spare strøm ". Trykk på OK for å lagre endringer og avslutte.
- Nå vil adapteren ikke koble fra og alle dine kontrollere forblir tilkoblet selv etter at noen omstart.
Tips : Hvis du bruker en PC, kan du prøve å koble adapteren til USB-porterne som er tilstede på baksiden av tårnet.
PRO TIPS: Hvis problemet er med datamaskinen eller en bærbar PC / notatbok, bør du prøve å bruke Reimage Plus-programvaren som kan skanne arkiver og erstatte skadede og manglende filer. Dette fungerer i de fleste tilfeller der problemet er oppstått på grunn av systemkorrupsjon. Du kan laste ned Reimage Plus ved å klikke her