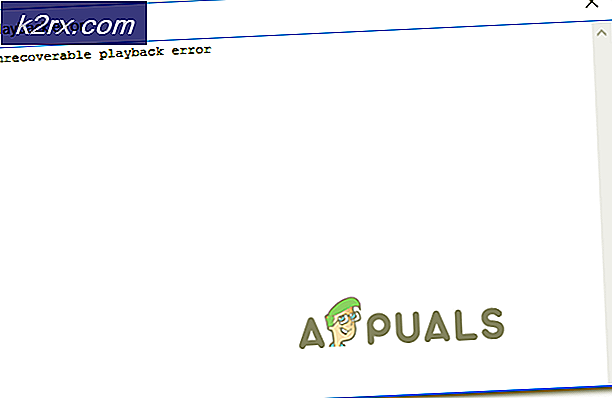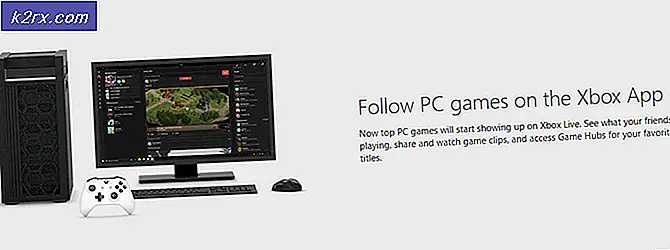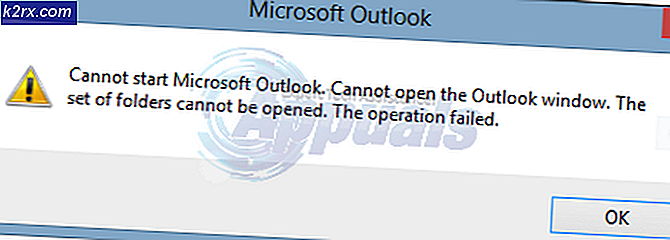Fix: Kan ikke se andre datamaskiner på nettverket
Windows lar deg enkelt koble til andres datamaskiner bare ved å dele det samme nettverket. Å sette opp denne prosessen er ganske enkelt, og du kan enkelt dele filer på tvers av datamaskiner som er koblet til samme nettverk. Imidlertid klarer prosessen noen ganger ikke fullført, og du kan plutselig ikke se eller koble til andre datamaskiner på samme nettverk.
Denne feilen er tilstede i alle versjoner av Windows OS, og den kan løses på mange forskjellige måter. Derfor er det viktig at du følger resten av artikkelen nøye for å løse problemet.
Løsning 1: Start datamaskinen på nytt flere ganger
Selv om dette ligner det grunnleggende IT-forslaget, har folk løst problemet på denne måten, men noen ganger tok det mer enn én omstart. Noen av delene i kjeden som kjører denne prosessen, har gått seg korrupte og gjenoppretter datamaskinen løst dette problemet.
- På din løpende PC klikker du på Start >> Strømknapp nederst på menyen og velger Slå av-alternativet.
- Når PC-en din har stengt helt, trekker du ut Ethernet-kabelen fra PCen hvis du bruker den til å koble til Internett og la kabelen være stikkontakt i minst et par minutter før du kobler den inn igjen. Samtidig starter du om ruteren og Modemet ditt ved å klikke på strømknappene på dem før du kobler kabelen tilbake til datamaskinen.
- Slå på PCen normalt ved å trykke på strømknappen.
Løsning 2: Verifiser SMB 1.0 / CIFS Fildelingsstøtte er installert
For at prosessen skal lykkes, er det flere komponenter som absolutt må installeres riktig på datamaskinen. En av disse komponentene er definitivt SMB 1.0 / CIFS File Sharing Support, som er en innebygd komponent som er slått på som standard på enkelte datamaskiner og deaktivert på andre. Du bør definitivt sjekke om prosessen er aktivert på datamaskinen din ved å følge instruksjonene nedenfor:
- På tastaturet, bruk Windows-tast + R-tastekombinasjonen for å åpne dialogboksen Kjør. Du kan også søke etter Run-boksen eller kontrollpanelet direkte i Start-menyen.
- Skriv inn Kontrollpanel og klikk OK for å åpne det.
- Endre visningen i Kontrollpanel til Kategori og klikk på Avinstaller et program under Programmer-delen.
- På høyre side av skjermen som åpnes, klikker du på Slå Windows-funksjoner av eller på, og finn SMB 1.0 / CIFS Fildelingsstøtteoppføring på listen. Hvis den er satt til deaktivert, må du merke av i boksen ved siden av den. Klikk OK for å lagre endringene.
Løsning 3: En løsning for Windows 10-brukere
Siden mange nyttige funksjoner som er til stede i de eldre versjonene av Windows, har blitt droppet i noen av de nyeste oppdateringene i Windows 10, vil Windows 10-brukere aldri kunne bruke denne funksjonen på samme måte, noe som betyr at nettleserfunksjonaliteten til nettverk ikke kan løses riktig. Heldigvis er det en løsning som foreslås av noen brukere som er avhengige av å lage en datamaskin på nettverket, Master Browser som faktisk løser problemet.
- Du kan sjekke hvilken datamaskin som er hovedleseren i kommandoprompt. Søk etter kommandoprompt, høyreklikk på det, og velg alternativet Kjør som administrator. Kopier og lim inn følgende kommando og sørg for at du klikker på Enter etterpå:
nbtstat -a ComputerName
- Du bør gjenta samme prosess for hver datamaskin på nettverket. Datamaskinen som faktisk er hovedleseren, vil ha verdien __MSBROWSE__ i listen som vises. For å angi hvilken datamaskin som skal være Master Browser, må du bruke registerredigering for å kunne endre dette.
Før du fortsetter med denne løsningen, anbefales det at du lukker alle dine løpeprogrammer, og det er tilrådelig å lage en sikkerhetskopi av registret bare hvis noe går veldig galt når du redigerer det. Sikkerhetskopier ditt register ved å følge instruksjonene i vår artikkel.
- Åpne Registerredigering ved å skrive regedit i søkefeltet eller i dialogboksen Kjør. Naviger til følgende nøkkel i Registerredigering:
HKEY_LOCAL_MACHINE \ SYSTEM \ CurrentControlSet \ Services \ Browser \ Para
- Endre verdien til MaintainServerList fra Auto til Ja ved å høyreklikke på den, velg alternativet Endre, og skriv Ja i feltet Verdidata.
- Finn IsDomainMaster-verdien og endre verdien til True på samme måte. Hvis denne nøkkelen ikke er tilgjengelig på denne plasseringen, høyreklikker du hvor som helst på høyre side av Registerredigeringsvinduet, velg Ny >> Strengeverdi og navngi det IsDomainMaster. Høyreklikk på den, velg Endre og sett verdien til True.
- Start datamaskinen på nytt og bruk endringene. Hvis du ikke vil at noen annen datamaskin skal ha Master Browser-rollen, kan du endre MaintainServerList-verdien til Nei.
Løsning 4: Deaktiver Internet Protocol versjon 6 på PCen
Denne Windows-nettverksfeilen oppstår noen ganger hvis du har aktivert IPv6, og du har ikke en lokal gateway som er nødvendig for å koble til. Det er flere brukere som kunne løse problemet på denne måten, mens det ikke fungerte for andre. Du er sikreste ved å prøve å se om det fungerer selv.
- Åpne dialogboksen Kjør ved å trykke på Windows-logotasten + R-tasten sammen. Skriv deretter ncpa.cpl i den og klikk OK.
- Nå som vinduet Internett-tilkobling er åpent, dobbeltklikk på den aktive nettverksadapteren.
- Klikk deretter Egenskaper og finn innføring i Internet Protocol Version 6 på listen. Deaktiver avkrysningsboksen ved siden av denne oppføringen, og klikk OK. Start datamaskinen på nytt for å bekrefte endringene og sjekk for å se om feilen vises igjen.
Løsning 5: Deaktiver eventuell VPN-tilkobling du kan kjøre
Dette er et viktig skritt siden enkelte brukere har rapportert at enkelte Windows-oppdateringer har initialisert en VPN-tilkobling som forhindrer at homegroup starter riktig. VPN er alltid et stort nei hvis du ønsker å jobbe lokalt. Følg instruksjonene nedenfor for å slå av Windows VPN:
- Åpne Innstillinger-appen ved å klikke på Start-menyknappen og klikke på tannhjulikonet nederst til venstre på Start-menyen.
- Klikk på Nettverk og Internett-delen i Innstillinger-vinduet og bytt til VPN-delen.
- Finn VPN-tilkoblingen du kjører, klikk på den, og klikk på Fjern-knappen. Godta eventuelle dialogalternativer Windows kan kaste på deg og starte datamaskinen på nytt for å bruke endringene. Sjekk om du nå kan se og koble til andre datamaskiner i nettverket.
Løsning 6: Start en viss tjeneste på nytt
Det er en tjeneste som heter Function Discovery Provider Host, som er viktig for denne prosessen, og brukere har rapportert at tweaking denne tjenesten har hjulpet dem til å koble seg til hjemmegruppen igjen og se andre datamaskiner på nettverket.
PRO TIPS: Hvis problemet er med datamaskinen eller en bærbar PC / notatbok, bør du prøve å bruke Reimage Plus-programvaren som kan skanne arkiver og erstatte skadede og manglende filer. Dette fungerer i de fleste tilfeller der problemet er oppstått på grunn av systemkorrupsjon. Du kan laste ned Reimage Plus ved å klikke her- Hvis du bruker en versjon av Windows eldre enn Windows 10, er den enkleste måten for deg å få tilgang til tjenestene som kjører på PCen, å klikke på Start-knappen og navigere til dialogboksen Kjør.
- Skriv services.msc i dialogboksen og vent på listen over tjenester som skal åpnes.
- Hvis du bruker Windows 10, kan du også få tilgang til Tjenester ved å bruke Ctrl + Shift + Esc-tastekombinasjonen for å hente opp Oppgavebehandling.
- Naviger til kategorien Tjenester i Oppgavebehandling og klikk på Åpne tjenester nederst i vinduene ved siden av tannhjulikonet.
Når du har åpnet Tjenester, følger du instruksjonene nedenfor.
- Finn funksjonen Discovery Provider Host-tjenesten ved å klikke på Navn-kolonnen for å sortere tjenestene i alfabetisk rekkefølge.
- Høyreklikk på tjenesten og klikk på Egenskaper.
- Naviger til oppstartstypen og sett den til Automatisk, men sørg for at servicestatus er Running eller Started.
- Hvis statusen sier Stoppet, må du klikke på Start-knappen i vinduet Egenskaper før du fortsetter.
- Deretter klikker du på gjenopprettingsfanen, finner alternativet Første feil og velger Start om tjenesten. Dette alternativet sørger for at tjenesten starter automatisk hvis den mislykkes. Gjør det samme for andre feil og etterfølgende feil.
Tjenesten bør starte nå, og du vil ikke ha noen problemer med å håndtere det i fremtiden. Du kan imidlertid få følgende feilmelding når du klikker på Start:
Windows kunne ikke starte funksjonen Discovery Provider Host Host på lokal datamaskin. Feil 1079: Kontoen som er angitt for denne tjenesten, er forskjellig fra kontoen som er angitt for andre tjenester som kjører i samme prosess.
Hvis dette skjer, følg instruksjonene nedenfor for å fikse det.
- Følg trinnene 1-4 fra instruksjonene nedenfor for å åpne tjenestens egenskaper.
- Naviger til Logg på-fanen og klikk på Browser-knappen.
- Under Skriv inn objektnavnet for å velge boksen, skriv inn datamaskinens navn og klikk på Kontroller navn og vent på at navnet skal bli godkjent.
- Klikk på OK når du er ferdig, og skriv inn administratorpassordet i passord-boksen når du blir bedt om det.
- Klikk OK og lukk dette vinduet.
- Naviger tilbake til funksjonen Discovery Provider Host egenskaper og klikk Start.
- Lukk alt og sjekk for å se om du er i stand til å etablere riktig tilkobling til Internett.
Løsning 7: Nettverksgjenoppretting
Denne enkle metoden virket for få brukere. Dette tilbakestiller bare nettverksinnstillingene dine, og du må kanskje tilpasse andre ting du har endret i mellomtiden. Følg instruksjonene nedenfor:
- Åpne Innstillinger-appen ved å klikke på Start-menyknappen og klikke på tannhjulikonet nederst til venstre på Start-menyen.
- Klikk på Nettverk og Internett-delen i Innstillinger-vinduet og bytt til Status-delen.
- Nederst på siden på høyre side, bør du se en Nettverksnøkkel-knapp. Klikk på det og godta eventuelle dialoger som vises. Start datamaskinen på nytt og sjekk for å se om problemet har blitt løst.
- Åpne filutforskeren og naviger til nettverket. Når varselet vises, klikker du på knappen for å aktivere Network Discovery.
Løsning 8: Installer Drivere og Kommandoprompt Tweaks på nytt
Det er mange andre ting du kan prøve å løse problemet ditt. Hvis du installerer om driverne som er relatert til nettverk, må du løse problemet sammen med visse kommandoprompt-tweaks som er ganske enkle å kjøre og vedlikeholde.
- Skriv Enhetsbehandling i søkefeltet for å åpne enhetsadministrasjonskonsollen.
- Utvid nettverksadaptere-feltet. Dette vil vise alle nettverkskort som maskinen har installert. Høyreklikk på adapteren du vil avinstallere, og velg Avinstaller. Dette vil fjerne adapteren fra listen og avinstallere enheten.
- Klikk på OK når du blir bedt om å avinstallere enheten. Dette vil fjerne adapteren fra listen og avinstallere driveren. Pass på at du gjentar prosessen for alle nettverksdriverne du finner. De skal alle være oppført under Nettverkskortet.
- Søk etter kommandoprompt, høyreklikk på det, og velg alternativet Kjør som administrator. Kopier og lim inn følgende kommandoer, og kontroller at du klikker på Enter etter hverandre:
ipconfig / flushdns
ipconfig / registerdnsipconfig / release
ipconfig / renew
Netsh int ip reset
netsh winsock reset
- Start datamaskinen på nytt, og Windows skal installere driverne på nytt automatisk. Sjekk om problemet er borte.
Løsning 9: Aktiver gjestekontoen på PCen
Et merkelig triks som fungerte for flere brukere som hadde gjestekontoen på PCen deaktivert av en eller annen grunn. Sikkerhetskopier ditt register ved å følge instruksjonene i vår artikkel.
- Åpne Registerredigering ved å skrive regedit i søkefeltet eller i dialogboksen Kjør. Naviger til følgende nøkkel i Registerredigering:
HKEY_LOCAL_MACHINE \ SYSTEM \ CurrentControlSet \ Services \ LanmanWorkstation \ Parameters
- Endre verdien av AllowInsecureGuestAuth til 0x1 ved å høyreklikke på den, velg alternativet Endre, og skriv 0x1 i feltet Verdidata.
Løsning 10: Kontrollpanel Tweak
- På tastaturet, bruk Windows-tast + R-tastekombinasjonen for å åpne dialogboksen Kjør. Du kan også søke etter Run-boksen eller kontrollpanelet direkte i Start-menyen.
- Skriv inn Kontrollpanel og klikk OK for å åpne det.
- Endre visningen i Kontrollpanel til Kategori og klikk på Vis nettverksstatus og oppgaver under Nettverk og Internett-delen.
- Klikk på Avanserte delingsinnstillinger og, i din nåværende nettverksprofil, se etter alternativene Slå på automatisk oppsett av nettverkstilkoblede enheter og fjern avmerkingen i boksen ved siden av den.
- Start datamaskinen på nytt og sjekk for å se om du kan se andre datamaskiner på nettverket ditt.
PRO TIPS: Hvis problemet er med datamaskinen eller en bærbar PC / notatbok, bør du prøve å bruke Reimage Plus-programvaren som kan skanne arkiver og erstatte skadede og manglende filer. Dette fungerer i de fleste tilfeller der problemet er oppstått på grunn av systemkorrupsjon. Du kan laste ned Reimage Plus ved å klikke her