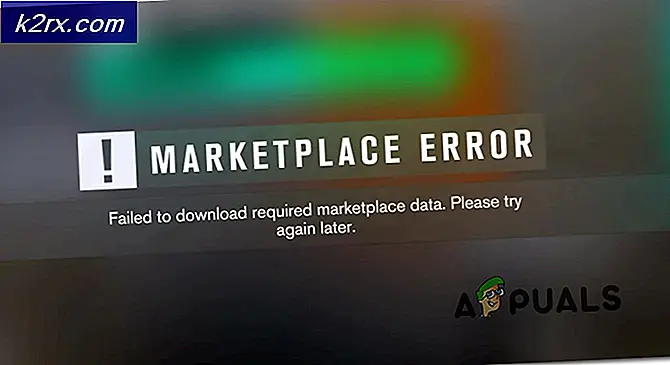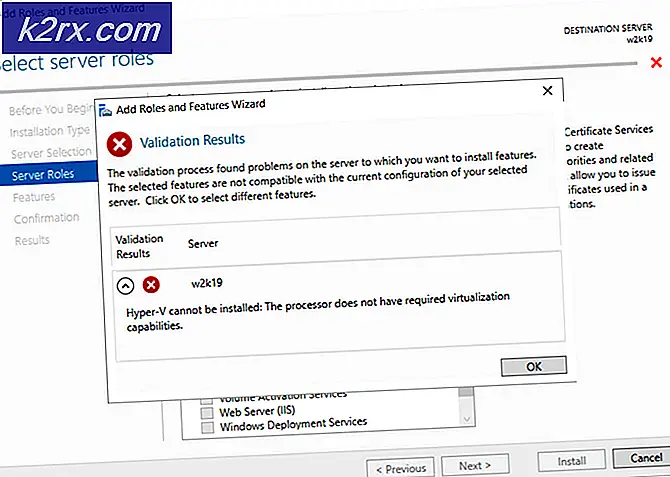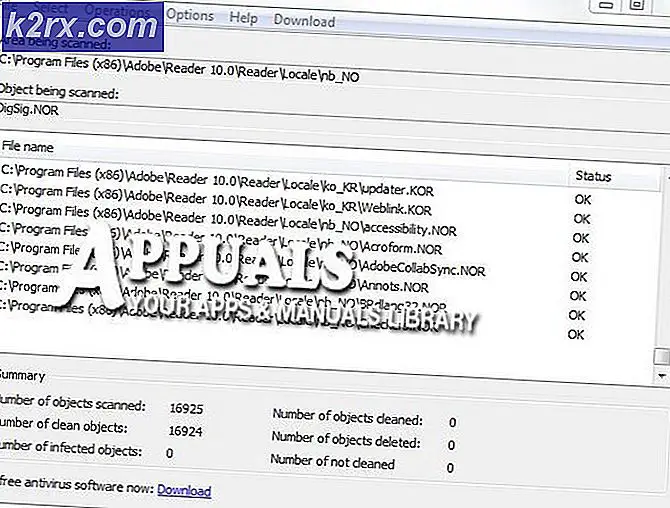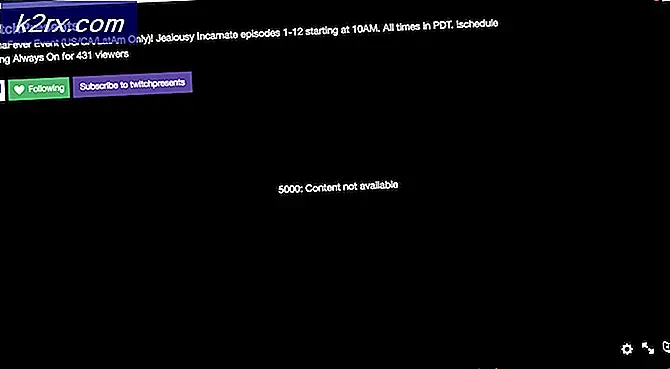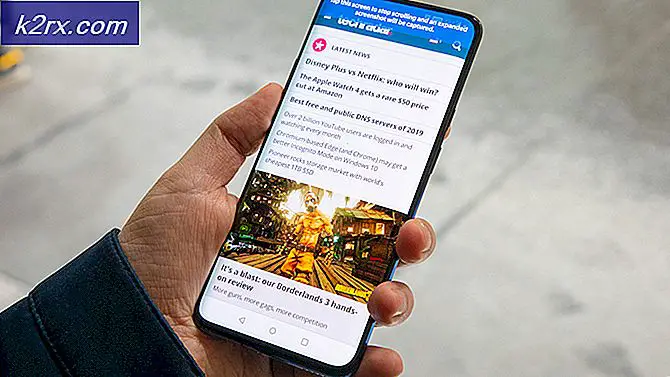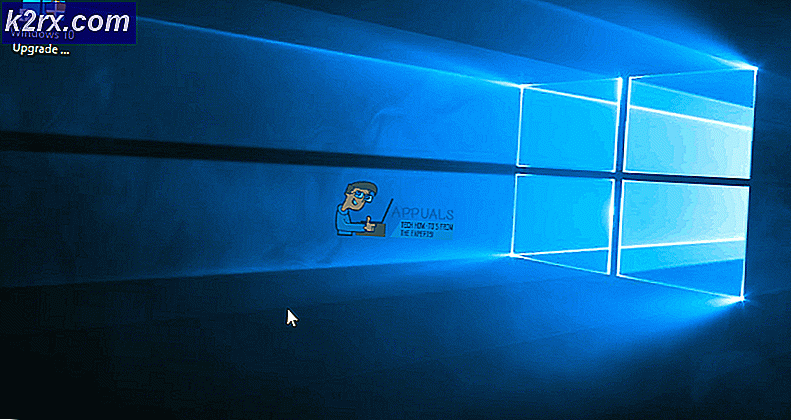Hvordan aktivere / deaktivere klokke og dato fra systemvarslingsområdet i Windows 10?
Dato og klokkeslett kan sees i oppgavelinjen i ethvert Windows-operativsystem. Det hjelper brukere i det daglige ved å sjekke tid og dato når som helst på datamaskinen. Hvis du klikker på den, vises også kalender- og hendelsesdelen. Imidlertid er det tider når brukeren vil deaktivere dette fra oppgavelinjen. Situasjonen kan være når brukeren holder en presentasjon, deler skjermen eller tar opp skjermen for en YouTube-video. Windows gir et alternativ for å fjerne klokke- og datodelen fra varslingsområdet. I denne artikkelen vil vi vise deg metoder som du enkelt kan aktivere og deaktivere Clock & Time fra oppgavelinjen.
Det er forskjellige metoder for å fjerne klokkeseksjonen fra oppgavelinjen. Noen av metodene gjelder bare for en bestemt utgave av Windows-operativsystemet. Sjekk metodene og bruk den som er tilgjengelig for deg.
Metode 1: Bruke Innstillinger-appen
Noen av de grunnleggende innstillingene for operativsystemet finner du i Innstillinger-appen i Windows. Innstillingen for klokkeområdet finner du under Personalisering-delen. Imidlertid kan denne innstillingen også brukes av alle standardbrukere på datamaskinen. For flere innstillinger på administratornivå, kan du sjekke andre metoder i denne artikkelen. Hvis du bare vil deaktivere den fra Innstillinger-appen, følger du trinnene nedenfor:
- Hold Windows tasten og trykk Jeg for å åpne Windows Innstillinger-appen. Klikk nå på Personalisering alternativet i listen.
- Klikk på Oppgavelinje alternativet i venstre rute, og rull deretter ned. Klikk nå på “Slå systemikonet på eller av”Lenke.
- Nå trenger du bare å snu AV byttealternativet for Klokke for å deaktivere delen Klokke og dato i varslingsområdet. Til muliggjøre bare snu den PÅ bytt alternativet igjen for Klokke alternativ.
Metode 2: Bruke den lokale gruppepolicyeditoren
Local Group Policy Editor lar brukerne deaktivere spesifikke innstillinger i Windows Settings-appen. Innstillingen for fjerning av klokke og dato er oppført under Start-menyen og oppgavelinjen. Ved å aktivere innstillingen fjerner klokken og datoen fra systemvarslingsområdet, og standardbrukere vil ikke kunne aktivere den tilbake. Noen innstillinger i gruppepolicy krever imidlertid at systemet startes på nytt for å bruke endringene.
En annen ting å huske er at gruppepolicyeditoren bare er tilgjengelig på Windows 10 Pro, Enterprise og Education-utgaver. Hvis du bruker et Windows 10 Home-operativsystem, må du hopp over denne metoden og prøv de andre metodene.
- Åpne først en Løpe dialogboksen ved å trykke på Windows + R. tastene sammen på tastaturet. Skriv nå “gpedit.msc”I boksen som vist, og trykk på Tast inn nøkkel. Dette vil åpne Lokal redaktør for gruppepolicy vinduet på datamaskinen.
- I vinduet Local Group Policy Editor må du navigere til følgende bane:
Brukerkonfigurasjon \ Administrative maler \ Start-meny og oppgavelinje \
- Søk etter innstillingen som heter “Fjern Clock fra systemvarslingsområdet”Og dobbeltklikk på den. Det åpnes i et annet vindu, og deretter må du endre vekslealternativet til Aktivert som vist.
- Til slutt klikker du på Påfør / Ok knapp og Lukk Local Group Policy Editor.
- Noen av innstillingene vil oppdateres umiddelbart, og andre krever omstart. For dette må du Omstart datamaskinen og klokke / dato-delen vil bli fjernet fra varslingsområdet.
- Du kan alltid muliggjøre det tilbake ved å endre vekselalternativet tilbake til Ikke konfigurert eller Funksjonshemmet. Så igjen starter på nytt datamaskinen for å bruke endringene.
Metode 3: Bruke Registerredigering
En annen metode for å deaktivere Clock and Time-delen er ved å bruke Registerredigering. Dette verktøyet lar brukerne endre og se Windows-registerverdiene. I motsetning til redaktøren for gruppepolicy krever denne metoden noen ekstra tekniske trinn fra brukeren. Du må opprette den manglende nøkkelen og verdien for å få innstillingen til å fungere. Windows 10 Home-brukere har også tilgang til Registerredigering, og de kan bruke den til å deaktivere klokke- og tidsseksjonen. Vi har også tatt med sikkerhetskopieringstrinnet i trinnene nedenfor; Du kan imidlertid hoppe over det hvis du ikke trenger sikkerhetskopiering. Følg trinnene nedenfor nøye uten å gjøre noen feil.
Merk: Hvis du allerede har brukt Group Policy Editor-metoden før du prøvde denne, vil verdien for den spesifikke innstillingen allerede være oppdatert.
- Først åpner du Løpe dialogboksen ved å trykke på Windows + R. tastene sammen på tastaturet. Skriv nå “regedit”I boksen og trykk på Tast inn tasten for å åpne Registerredigering vindu.
Merk: Hvis du mottar en UAC (Brukerkontokontroll) -meldingen, og klikk deretter på Ja knapp. - Du kan også opprette en sikkerhetskopi ved å klikke på Fil menyen i menylinjen og velge Eksport alternativ. Velg deretter navnet / banen og klikk på Lagre knapp.
Merk: Sikkerhetskopiering kan gjenopprettes ved å klikke på Fil menyen i menylinjen og velge Import alternativ.
- I Registerredigering-vinduet, gå til følgende sted:
HKEY_CURRENT_USER \ Software \ Microsoft \ Windows \ CurrentVersion \ Policies \ Explorer
Merk: Hvis Utforsker nøkkelen mangler banen, og høyreklikk deretter på Retningslinjer tasten og velg Ny> Nøkkel alternativ. Navngi nøkkelen som “Utforsker”Og lagre det.
- Høyreklikk på høyre rute i Utforsker tasten og velg Ny> DWORD (32-bit) verdi alternativ. Gi verdien nytt navn til “Skjul klokke”Og lagre det.
- Dobbeltklikk nå på Skjul klokke verdi for å åpne verdidatadialogen. Endre deretter verdidataene til 1.
- Klikk på Ok knapp og Lukk Registerredigering-vinduet. Sørg for å omstart datamaskinen for å bruke de nye endringene.
- Du kan alltid aktivere den ved å endre verdidataene til 0. En annen måte å aktivere dette på er fjerne verdien fra Registerredigering.