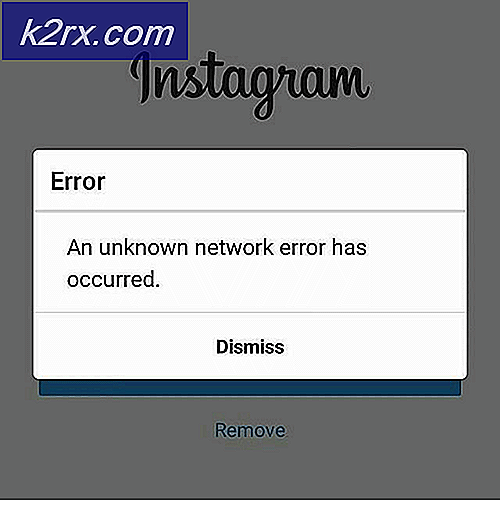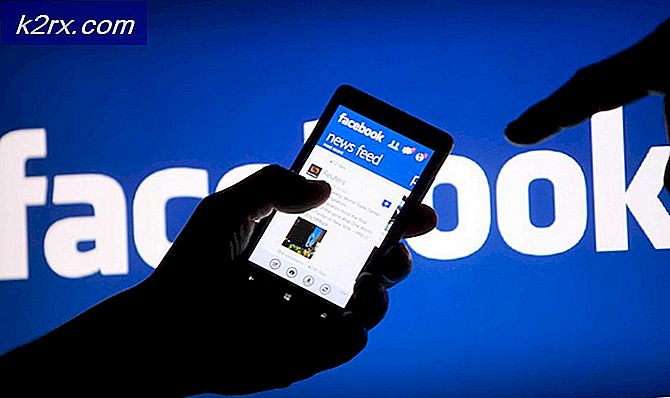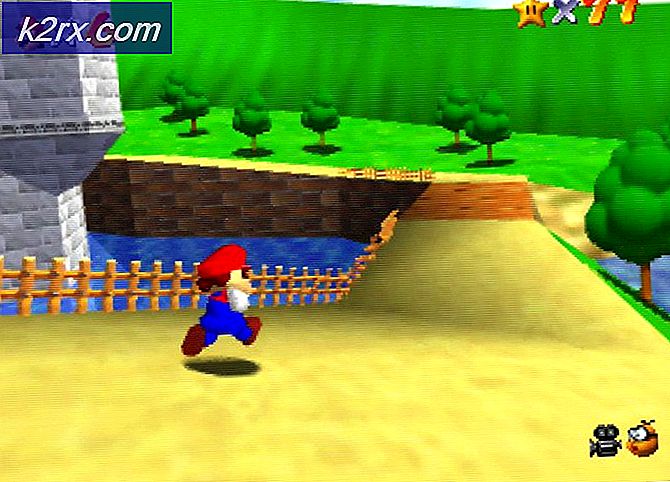Fix: Windows 10 Bakgrunnsdisplay Ikke se undermapper
Windows 10 er sikkert en forbedring i forhold til de eldre Windows-versjonene. Men i Microsofts klassiske stil er det noen ting som fungerte perfekt på Windows 7 og Windows 8, at vi ikke er redd på nytt på Windows 10.
Slik er tilfellet med den innebygde bakgrunnsbildefremvisningen for skrivebordet. Inntil lanseringen av Windows 10, var du i stand til å velge flere mapper for å fungere som en stasjonær lysbildefremvisning. Enda mer, hvis du ville ha valgt en mappe som skal fungere som en stasjonær lysbildefremvisning, vil alle undermapper også bli tatt med i betraktningen. Vel, med Windows 10, er denne oppførselen borte.
Hvis du er på Windows 10, har du kanskje lagt merke til at du bare kan velge en mappe av gangen, og alle undermappene blir ikke brukt til å generere lysbildeserien. Ganske counterintuitive, ikke sant? Hvis du har tatt deg tid til å organisere ditt utvalg av bakgrunnsbilder til undermapper, kan jeg empati med din frustrasjon.
Heldigvis har folk kommet seg rundt dette problemet og klarte å kopiere den gamle oppførselen. Nede under har du en liste over tre forskjellige løsninger som kan brukes til å tvinge funksjonen til å bruke Windows-bakgrunnsslideshow til å se bildene i undermapper. Vennligst følg hvilken metode som er mer aktuell for din situasjon.
Metode 1: Lansering av olde-kontrollpanelgrensesnittet (ikke aktuelt for opphavsrettsoppdatering)
Selv om dette er den mest convenable løsningen, vil det ikke være aktuelt hvis du allerede har oppdatert til Windows 10 Creators Update . Av en eller annen grunn har Microsoft besluttet å fjerne funksjonaliteten til de to Run-kommandoene under, så de fungerer bare hvis du har en Windows 10-versjon som ennå ikke er oppdatert med Creators Update.
Så hvis du er heldig nok til å ha unngått Creators Update (og ikke har noen planer om å gjøre bryteren), følger du trinnene nedenfor for å starte det klassiske kontrollpanelgrensesnittet og konfigurere bakgrunnsdiasshowet på den gamle måten:
- Trykk på Windows-tasten + R for å åpne et kjørevindu. Skriv inn (eller lim inn) kommandoen i kjøreboksen og trykk Enter for å åpne det klassiske kontrollpanelgrensesnittet:
rundll32.exe shell32.dll, Control_RunDLL desk.cpl,, @ desktop
Merk: Hvis det ikke virker, bruk denne kommandoen i stedet:
kontroll / navn Microsoft.Personalization / page pageWallpaper
- Bruk den klassiske kontrollpanelens personaliseringsmeny for å konfigurere den egendefinerte lysbildeserien, og klikk Lagre endringer når du er ferdig.
Hvis denne første metoden ikke var aktuell, hopper du rett ned til Metode 2.
Metode 2: Bruk Shell til å starte det klassiske kontrollpanelgrensesnittet
Selv om denne prosessen er ganske lik den som ble brukt i metode 1, bruker denne en Shell-kommando i stedet (som Microsoft ikke begrenser etter opphavsmannens oppdatering). Med dette i bakhodet bør trinnene nedenfor fungere på en hvilken som helst Windows 10-versjon, selv om du allerede har brukt de nyeste oppdateringene. Her er en rask guide til å lansere den gamle bakgrunns-kontrollpanelet brukergrensesnittet ved hjelp av en Shell-kommando:
PRO TIPS: Hvis problemet er med datamaskinen eller en bærbar PC / notatbok, bør du prøve å bruke Reimage Plus-programvaren som kan skanne arkiver og erstatte skadede og manglende filer. Dette fungerer i de fleste tilfeller der problemet er oppstått på grunn av systemkorrupsjon. Du kan laste ned Reimage Plus ved å klikke her- Før du åpner den klassiske brukergrensesnittgrensesnittet, anbefaler jeg at du konfigurerer bildemappen du skal bruke. En enkel tilnærming er å legge til bildemapper som undermapper i mappen Pictures Library.
- Når bildemappen er konfigurert, trykker du på Windows-tasten + R for å åpne en kjøreprompte. Skriv deretter inn eller lim inn følgende kommando for å hente det gamle kontrollpanelgrensesnittet:
skall ::: {ED834ED6-4B5A-4bfe-8F11-A626DCB6A921} -Microsoft.Personalization \ pageWallpaper - Fortsett å gjøre bakgrunnsdisplayvalget slik du ser det, og klikk deretter på Lagre endringer- knappen.
Merk: Du kan bruke Select All-knappen hvis du ikke velger alle oppføringer som standard.
Metode 3: Bruk File Explorer til å lage en bakgrunnsbilde i bakgrunnsbilde
Hvis du ikke er komfortabel med å bruke CMD- eller Shell-kommandoer, kan du også bruke File Explorer til en mer intuitiv måte å replikere den gamle Windows-oppførelsen på.
Her er en rask guide til bruk av Filutforsker for å lage en bakgrunnsbilde for bakgrunnsbilder som inkluderer undermapper:
- Åpne Filutforsker og naviger til hovedbildemappen (den som inneholder alle undermappene som du vil inkludere i bakgrunnsfremvisningen).
- Klikk på søkefunksjonen øverst til høyre og skriv inn type: = bilde .
Merk: Du kan også bruke type: bilde i søkeboksen for det samme resultatet. - Når valget er gjort, trykk Ctrl + A for å velge alle bilder, høyreklikk deretter på noen av dem og velg Set as Desktop bakgrunn .
- Det er det. Hvis du åpner bakgrunnssiden i menyen Tilpass, bør du kunne se søket som du tidligere har konstruert.
PRO TIPS: Hvis problemet er med datamaskinen eller en bærbar PC / notatbok, bør du prøve å bruke Reimage Plus-programvaren som kan skanne arkiver og erstatte skadede og manglende filer. Dette fungerer i de fleste tilfeller der problemet er oppstått på grunn av systemkorrupsjon. Du kan laste ned Reimage Plus ved å klikke her