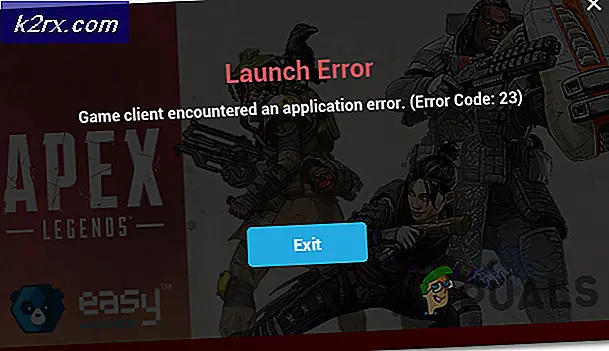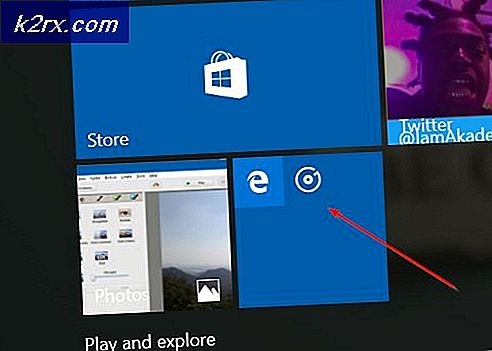Fiks: chkdsk en uspesifisert feil oppstod
Partisjonering av harddisken i mindre volumer er en oppmuntret praksis hvis du aktivt brukte harddisken til å lagre og sikkerhetskopiere data. På denne måten kan du lagre verdifulle opplysninger hvis en stasjon krasjer. Dette skyldes at partisjonerte volumer fungerer som en uavhengig lagringsplass.
Flere ting kan føre til at en partisjon krasjer. Feil avslutning prosedyren, spesielt når du skriver eller leser fra partisjonen, utsetter den for å knuse. Korrupte eller infiserte oppstartsinformasjon kan føre til at stasjonen din krasjer også. Det første du vil legge merke til om en knust partisjon er at den ikke åpner, eller det tar smertelig lang tid å åpne. Du kan også få feil som 'Diskstrukturen er skadet og ulestelig'.
Den første fornuftige tingen å gjøre etter at en partisjon ikke åpner, er å kjøre en chkdsk i kommandoprompt med / f utvidelsen (chkdsk / f) for å skanne og fikse feil. Chkdsk returnerer imidlertid en annen feil med angivelse En uspesifisert feil oppstod med feilkode (726173642e637878 25f) eller (75736e6a726e6c2e 4f6) eller noe av den ordren avhengig av harddisken din. De noe tilfeldige feilkoder indikerer at partisjonen din ikke klarte å initialisere og at harddisken din kunne mislykkes.
Hvis chkdsk mislykkes med en slik feil, er det best å bruke et datagjenopprinsverktøy for å gjenopprette dataene dine og formatere partisjonen og se om den tilbakestilles. Det kan hende du må installere en ny harddisk for å unngå fremtidige problemer hvis harddisken faktisk er i ferd med å dø. Hvis du bruker en ekstern harddisk, vil du kanskje sjekke tilkoblingskabelen først eller SATA-kabelen for den interne harddisken din.
PRO TIPS: Hvis problemet er med datamaskinen eller en bærbar PC / notatbok, bør du prøve å bruke Reimage Plus-programvaren som kan skanne arkiver og erstatte skadede og manglende filer. Dette fungerer i de fleste tilfeller der problemet er oppstått på grunn av systemkorrupsjon. Du kan laste ned Reimage Plus ved å klikke herBruk MiniTool Power Data Recovery programvare for å gjenopprette dataene dine og formatere partisjonen
For denne prosedyren trenger du et annet lagringsplass som er lik lagringsplassen til partisjonen din. eller i det minste lik de dataene du lagret i den partisjonen.
- Last ned MiniTool Power Data Recovery herfra
- Installer og start MiniTool Power Data Recovery-verktøyet
- I hovedvinduet velger du en passende funksjonsmodul: Velg i dette tilfelle "Skadet partisjongjenoppretting"
- Velg målrettingsenheten der tap av data vises for å skanne den
- Klikk Åpne: Dette hjelper raskt å skanne og åpne den valgte enheten. Sammenlignet med Full Scan sparer det mye tid, men kan ikke finne de nødvendige filene, eller gjenopprettede filer kan ikke åpnes riktig. Først og fremst kan du prøve å bruke denne funksjonen for å se om ønskede filer er funnet og korrekte. Hvis ikke, gå tilbake til dette grensesnittet og velg Full Scan for å gjøre en dyp skanning.
- Etter en vellykket skanning vil alle de funnet filene bli vist. Når filene er funnet, sjekk og lagre dem på et bestemt sted ved å klikke på Lagre-knappen som er nederst til høyre: Velg din feilfrie plassering, og klikk på «OK» og vent på at gjenopprettingen skal fullføres.
- Etter at dataene er gjenopprettet, vil du kanskje prøve å formatere stasjonen. For å formatere partisjonen din, trykk Windows-tast + R for å åpne kjør, skriv DISKMGMT.MSC og trykk enter for å åpne diskhåndteringsverktøyet.
- Høyreklikk på partisjonen din og velg Format, hvis det returnerer en feil, prøv alternativet Slett volum og bekreft at du vil slette stasjonen.
- Etter å ha slettet volumet, høyreklikk på det og velg Nytt, enkelt volum.
- Klikk "Next" tre ganger, og på den siste siden velger du Format volumet med følgende innstillinger. Vanligvis bruker Windows-harddisker NTFS. Klikk på neste og fullfør formateringen. Disken din skal vises på Windows / File Explorer.
Hvis problemet vedvarer eller dukker opp igjen, anbefaler vi at du bytter ut døende harddisken før hvis det forårsaker mer alvorlige problemer.
PRO TIPS: Hvis problemet er med datamaskinen eller en bærbar PC / notatbok, bør du prøve å bruke Reimage Plus-programvaren som kan skanne arkiver og erstatte skadede og manglende filer. Dette fungerer i de fleste tilfeller der problemet er oppstått på grunn av systemkorrupsjon. Du kan laste ned Reimage Plus ved å klikke her