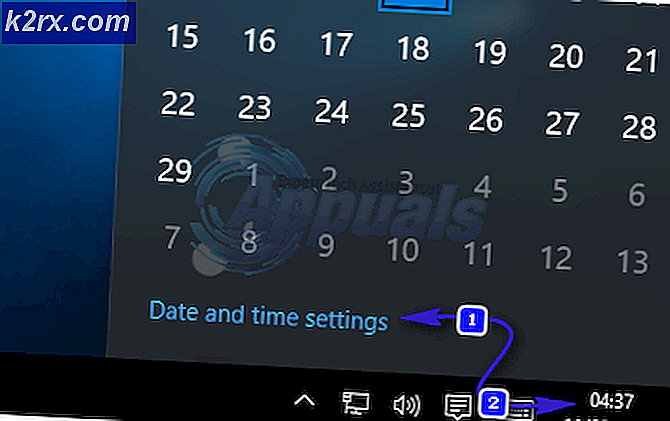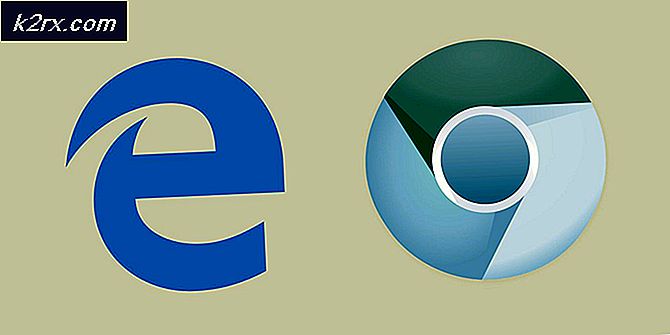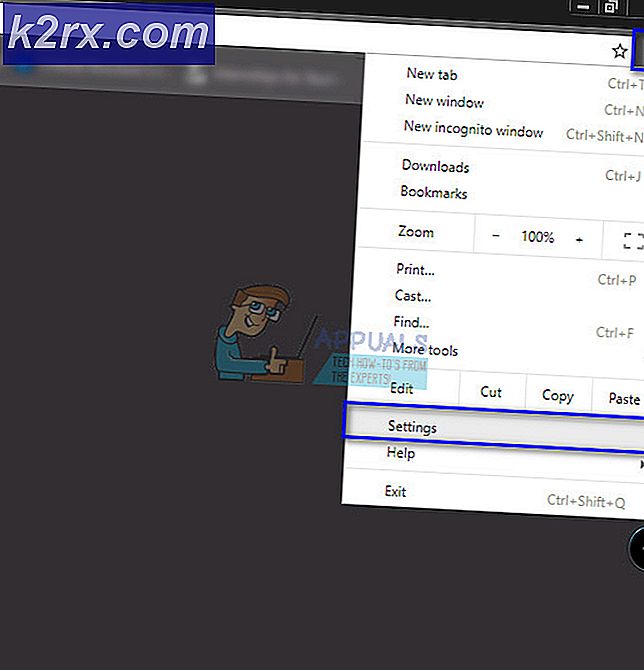Fiks: krom vil ikke avinstalleres
Enkelte brukere har ikke kunnet avinstallere Chromium fra PCen ved hjelp av konvensjonelle måter. Selv om dette sikkert kan være en installasjonsfeil, er dette problemet sannsynligvis forårsaket av en falsk Chrom-pakke - skadelig programvare som ofte følger med freeware eller shareware tilgjengelig på enkelte nedlastingssteder.
Denne artikkelen er ment som en informativ guide for å hjelpe brukere å avinstallere både den rene versjonen av Chromium og den skadelige programvaren.
Hva er Chromium?
Chromium er et legitimt nettleserprosjekt med åpen kildekode opprinnelig opprettet av Google som danner grunnlaget for Google Chrome. Krom virker nesten identisk med Google Chrome, men det siste har en imponerende liste over forbedrede funksjoner over sin åpen kildekode-motpart.
Fordi det er åpen kildekode, kan kildekoden til Chrome lastes ned av alle interesserte, modifiserte og deretter gjenoppbygges til en fungerende nettleser. Som du kan forestille deg, kan dette utgjøre en alvorlig sikkerhetsrisiko med intetanende brukere.
Husk at de fleste Chromium-bygger er bærbare og ikke krever at du installerer dem. Imidlertid er det visse Chrom-avledede prosjekter som distribuerer det via installatører. Enda mer, en ren Chromium-konstruksjon starter ikke automatisk ved oppstart og er ikke bundet sammen med annen programvare.
Potensiell sikkerhetsrisiko
Kjernen er i utgangspunktet ufarlig av seg selv og bør ikke betraktes som et sikkerhetsproblem. Imidlertid, med tanke på at den er åpen kildekode, bruker noen malware-skaperne Chromium til å lage malware-infiserte versjoner og lure brukere til å installere dem på sine PCer.
Hovedformålet med infiserte Chrome-installasjoner er å pumpe PCen din full av adware, omdirigere deg til bestemte koblinger, spore din onlineadferd og overbevise deg om å laste ned ekstra infisert programvare.
Den gode nyheten er at malware-infiserte Chrom-versjoner er ganske enkle å identifisere hvis du vet hvor du skal se. Her er en liste over noen av problemene du kan oppleve hvis du har å gjøre med en malwareinfisert Chrome-nettleser:
- Datamaskinen din har plutselig Chrome-nettleseren, selv om du ikke har installert den manuelt på systemet ditt - Dette skjer fordi malware ofte leveres sammen med annen programvare og installeres automatisk.
- Standardnettleseren din er endret til Chromium uten din tillatelse.
- Krom er ikke oppført i Kontrollpanel> Programmer og funksjoner og kan ikke avinstalleres konvensjonelt.
- Standard søkemotor erstattes automatisk av en skyggefull søkeleverandør.
- Du får konstant omdirigeringer, popup-vinduer og nye faner mens du surfer.
- Du begynner å oppleve ekstremt lave oppstart, og PCen din går stadig sakte.
- Hver gang en gang får du popup-vinduer og varsler som ikke kan blokkeres. De spør deg ofte om å laste ned ekstra programvare (som også er skadelig programvare).
Hvis PC-en har noen av symptomene ovenfor, har du sannsynligvis en infisert Chrom-versjon. Å ignorere en infeksjon som dette er ikke tilrådelig siden det kan forårsake store problemer underveis. Her er en liste over Chrome-baserte nettlesere som er kjent for å delta i malware-aktiviteter:
- BoBrowser
- Chedot
- eFast
- BrowseAir
- mybrowser
- Olcinium
- Palikan
- Tortuga
- QWORD
Merk: Husk at dette bare er en shortlist med obskure Chrome-baserte nettlesere som følger med malware. På toppen av denne listen er det mange kromkloner som ser ut og oppfører seg akkurat som det ekte krommet (samme ikon, samme navn, samme menyer).
Avinstallerer krom
Hvis du for øyeblikket ikke kan avinstallere Chromium, er det viktig å identifisere om du har en malware-infisert versjon eller det rene Chrome. En rask måte å bestemme dette på er å åpne opp Oppgavebehandling (Ctrl + Shift + Esc) og se om du har flere forekomster av Chrome-nettleseren på Prosess- fanen.
Merk: Flere Chrome-prosesser som spiser mye systemressurser er et tydelig tegn på en malwareinfeksjon. Hvis du har flere Chrome- forekomster, er det stor sjanse for at du har en malwareinfeksjon - i dette tilfellet de to første metodene, og start direkte med metode 3 . Husk at dette scenarioet også kan oppstå med Chrome (der du har flere Chrome-prosesser).
I tilfelle at du bare ser en Chrom-prosess (med liten ressursbruk), har du kanskje ikke å gjøre med en malwareinfeksjon - i dette tilfellet, start med den første metoden og følg resten i rekkefølge til du møter en løsning klarer å fjerne krom fra PCen.
Nedenfor har du en samling metoder som har hjulpet brukere med å avinstallere Chromium fra sine systemer. Hvis du ikke så flere Chrome-prosesser i Oppgavebehandling, følger du hver metode i rekkefølge til du finner en løsning som er effektiv i situasjonen din.
Metode 1: Avinstaller fra Kontrollpanel og Slett AppData-mappe
Det har vært noen rapporter hvor brukere ikke kunne installere den rene versjonen av Chromium. Noen brukere har rapportert at Chromium fortsatt ble lastet ved oppstart til tross for at de ble avinstallert fra Programmer og funksjoner. Som det viser seg, er dette faktisk en kjent feil og har ingenting å gjøre med en malwareinfeksjon. I dette tilfellet vil løsningen være å finne Chromium-mappen i AppData- mappen og slette den manuelt.
Følg trinnene nedenfor for å fjerne den legitime versjonen av Chrome:
Merk: Hopp over de to første trinnene hvis du allerede har avinstallert Chrome fra Programmer og funksjoner .
- Trykk på Windows-tasten + R for å åpne et kjørevindu. Skriv appwiz.cpl og trykk Enter for å åpne Programmer og funksjoner.
- Rull ned gjennom Programmer og funksjoner, høyreklikk på Chromium og velg Avinstaller . Følg instruksjonene på skjermen for å fjerne den fra datamaskinen.
Merk: Start datamaskinen på nytt og se om du fortsatt ser spor av krom. Hvis du fortsatt ser et kromikon i systemmagasinet, fortsetter du med de neste trinnene. - Åpne et File Explorer- vindu og naviger til C (Windows Disk)> Brukere> Din personlige mappe> AppData> Lokal .
Merk: Hvis du ikke kan finne AppData-mappen, er det sannsynligvis fordi du har deaktivert skjulte mapper som standard. I dette tilfellet åpner du et kjørevindu ( Windows-tast + R ), skriv control.exe-mapper og trykk Enter for å åpne mappealternativer . Deretter går du til kategorien Vis og velger Vis skjulte filer, mapper og stasjoner under Skjulte filer og mapper. Trykk på Bruk for å bekrefte endringene. - I AppData, finn Chrom-mappen og slett den helt - sørg for å rengjøre papirkurven etter at du har slettet den fra AppData.
Merk: Hvis du har feil i mappen når du prøver å slette AppData-mappen, må du kontrollere at Chromium er helt lukket. Kontroller systemskuffen for et kromikon - hvis du ser kromikonet, høyreklikker du på det og velger Avslutt, og prøv å slette Chromium-mappen igjen.
Nå som du fjernet Chromes AppData-mappe, start datamaskinen på nytt og se om du klarte å avinstallere den helt. Hvis du fortsatt ser spor av krom, fortsett med metode 2.
PRO TIPS: Hvis problemet er med datamaskinen eller en bærbar PC / notatbok, bør du prøve å bruke Reimage Plus-programvaren som kan skanne arkiver og erstatte skadede og manglende filer. Dette fungerer i de fleste tilfeller der problemet er oppstått på grunn av systemkorrupsjon. Du kan laste ned Reimage Plus ved å klikke herMetode 2: Bruke en avinstalleringsprogramvare
Fordi Chrom kommer i mange forskjellige former og størrelser, kan enkelte pakker ha feil som forhindrer at programvaren avinstalleres. Hvis den første metoden ikke var effektiv, la oss se om et spesialisert fjerningsverktøy kan gjøre trikset.
Det er mange kraftige avinstallere der ute, så vær så snill å bruke det du føler deg mer komfortabel med. Vi skjedde å bruke iOBit Uninstaller fordi den allerede var installert. Du kan også bruke CCleaner eller Revo for å oppnå samme formål.
Hvis du har problemer med å bruke et spesialisert verktøy for å avinstallere krom, er det en rask guide til å gjøre det med iOBit Uninstaller:
- Last ned og installer iOBit Uninstaller fra den offisielle lenken (her). Pass på at du sjekker egendefinert installasjon og forhindrer at alt frakoblet programvare installeres på PCen.
- Åpne iOBit Uninstaller, klikk på Alle programmer i panelet til venstre, og finn deretter Chromium i høyre panel. Deretter klikker du papirkurvikonet som er tilknyttet Chromium-oppføringen.
- Merk av i boksen ved siden av Fjern resterende filer, og klikk deretter på Avinstaller- knappen.
Når programvaren er avinstallert, start systemet på nytt og se om dette fjernet tegn på krom.
Hvis du fortsatt ser tegn på Chromium (System Tray-ikon eller prosesser i Oppgavebehandling), har du sannsynligvis en malwareinfeksjon. I så fall følger du metodene nedenfor for å fjerne det fra datamaskinen.
Metode 3: Fjerne Chrom Malware manuelt
Krom-avledet malware er kjent for å ha regenerative egenskaper. Som noen brukere har påpekt, har viruset kapasiteten til å infisere PCen dersom den ikke fjernes riktig første gang. Viruset er kjent for å være ganske tungt på systemressursene, så forvent at din generelle PC-ytelse blir verre og verre over tid hvis du lar malwareinfeksjonen være uten tilsyn.
Hvis de to foregående metodene har vært ineffektive når du fjerner Chromium (eller du har oppdaget flere Chrome-prosesser i Oppgavebehandling), er det klart at du har en malwareinfeksjon.
Heldigvis finnes det en måte å fjerne malware permanent fra datamaskinen din. Gjør det ved å følge de fulle instruksjonene nedenfor:
Merk: Husk at det eksakte navnet på mappene, avhengig av hvilken malware du har problemer med, kan være annerledes, men prosessen er nøyaktig den samme.
- Åpne Oppgavebehandling (Ctrl + Shift + Esc), gå til Prosesser- fanen og finn Chrom-prosessene. Deretter høyreklikker du på noen av dem og velger Åpne filliste.
- Nå skal du ha fått tilgang til malwareens plassering. Men før du fjerner malware-mappen, må vi lukke alle Chromium-prosesser. Hvis du ikke gjør det, vil det si at filene er i bruk, og du får ikke lov til å slette skadelig programvare. Med dette i bakhodet, lukk alle Chrom-prosesser ( Høyreklikk> Avslutt oppgave ) i Oppgavebehandling og flytt raskt ned til neste trinn.
Merk: Disse prosessene vil automatisk gjenåpnes over tid, så gjør trinnene så raskt som mulig. - Når hver krom-prosess er stengt, gå tilbake til malware-lokaliseringsmappen og slett den viktigste kjørbare filen ( Explore.exe ). Kjørbarheten er vert for det store flertallet av data relatert til skadelig programvare - ved å slette den, bør det forhindres nye prosesser fra å gyte igjen.
Merk: Hvis høyreklikk> Slett ikke fungerer, drar du filen manuelt til papirkurven. - Når kjørbarheten er fjernet, slett resten av filene fra Utforsk- mappen. Når alle filene er fjernet, må du trykke på pil opp og slette Utforsk- mappen som en helhet.
Merk: Du kan ikke slette mappen som helhet med mindre du fjerner innholdet først. - Deretter slett du Data- mappen igjen og flytt deg oppover i mappehierarkiet til Lokal.
- Endelig slett du Games Bot- mappen fra Local.
- Pass på å tømme innholdet i papirkurven og starte systemet på nytt. Systemet ditt skal starte på nytt uten noen spor av Chromi-malware.
Selv om denne metoden har vært effektiv, vennligst følg med den endelige metoden for å sikre at du fjerner hvert spor av skadelig programvare.
Metode 4: Fjerner malwarerester Malwarebytes
Som nevnt ovenfor har dette viruset regenerative egenskaper. Hvis ikke fjernet helt, har den muligheten til å laste ned de manglende filene og beholde den. Enda mer, hvis du hadde det en stund, kan det også ha smittet andre prosesser.
For å sikre at vi fjerner alle spor av det, la oss gjøre en anti-malware-skanning for å fjerne alle siste spor av malware. Denne spesielle krom-avledede skadelig programvare er kjent for å etterlate registeroppføringer som kan overlate til vellykkede nettleserkapsler. Du kan bruke et antall verktøy for å få denne jobben gjort, men vi anbefaler Malwarebytes fordi det er en gratis, allround løsning.
Følg veiledningen nedenfor for å fjerne spor av Chrom Malware:
- Last ned og installer Malwarebytes fra den offisielle lenken (her).
- Åpne Malwarebytes og klikk Scan fra panelet til venstre. Velg deretter Threat Scan og trykk Start Scan- knappen.
- Vent til skanningen er fullført, det kan ta noen timer, avhengig av systemet.
- Når det er fullført, kan du se om det fjernet registeroppføringer eller nettleserelaterte filer ved å klikke på Vis identifiserte trusler. Deretter må du kontrollere at alle trusler er valgt, og klikk på karantene valgt .
- Uansett utfall, start systemet på nytt en gang. Ved neste oppstart, bør det ikke være noen spor av Chrome-malware.
PRO TIPS: Hvis problemet er med datamaskinen eller en bærbar PC / notatbok, bør du prøve å bruke Reimage Plus-programvaren som kan skanne arkiver og erstatte skadede og manglende filer. Dette fungerer i de fleste tilfeller der problemet er oppstått på grunn av systemkorrupsjon. Du kan laste ned Reimage Plus ved å klikke her