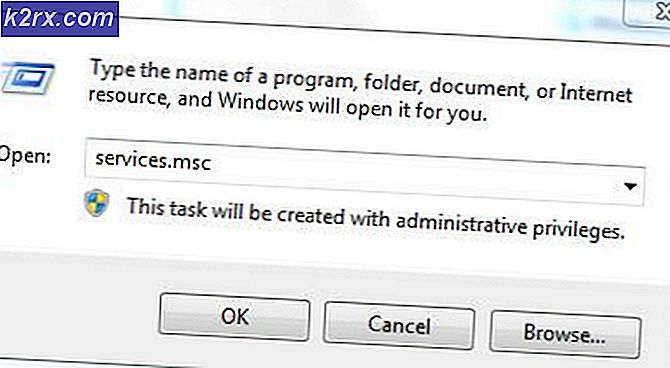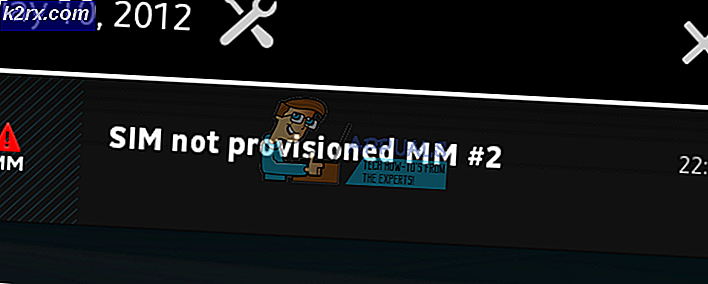Fix: WASD og piltastene er byttet
Noen Windows-brukere støter på et merkelig problem der W S A og D tastene byttes ut med piltastene. Selv om problemet ikke er eksklusivt for en bestemt Windows-versjon, rapporteres det for det meste å forekomme på Windows 10.
Hva forårsaker problemet med "WASD og piltastene er byttet"?
Vi undersøkte dette problemet ved å se på ulike brukerrapporter og reparasjonsstrategiene som berørte brukere har brukt for å løse problemet. Basert på undersøkelsene våre er det noen ganske vanlige skyldige som er kjent for å utløse dette problemet:
Hvis du for øyeblikket sliter med å løse dette problemet, vil denne artikkelen gi deg flere feilsøkingsveiledninger. Nedenfor vil du oppdage en samling metoder - hver av dem er bekreftet å være effektive av minst en bruker som kjempet for å løse det samme problemet.
Husk at ikke alle metodene nedenfor vil være gjeldende for ditt spesielle scenario, så sørg for at du følger metodene nedenfor i rekkefølge og ekskluderer de som ikke kan replikeres på maskinen din.
Metode 1: Koble fra / plugge inn tastaturet
For noen brukere var løsningen så enkel som å koble fra tastaturet og deretter koble den til igjen. Dette er bekreftet å være effektivt med mellomstore til avanserte tastaturer som bruker en dedikert driver i stedet for en generisk.
Vi anbefaler deg å koble tastaturet til en annen USB-port for å tvinge operativsystemet til å sette opp driveren igjen for en annen port. Hvis tastaturet ditt tidligere var koblet til en USB 3.0-port, kan du prøve å koble det til en USB 2.0-port og se om du fortsatt opplever den samme oppførselen.
Merk:Du bør kunne identifisere USB-portene for å gjøre dette.
Hvis du fremdeles støter på problemet selv etter at du har koblet tastaturet til en annen port, kan du gå ned til neste metode nedenfor.
Metode 2: Deaktivering av innstillingene for alternative taster
Et annet populært scenario som vil utløse denne tilsynelatende rare oppførselen, er hvis brukeren feilaktig utløser Alternativ nøkkel innstillinger. Denne funksjonen er til stede på mange mellomstore til avanserte tastaturer (spesielt mekaniske tastaturer), inkludert Cooler Master, Ajazz, RedDragon og Digital Alliance.
I de fleste tilfeller vil denne innstillingen for alternative taster gjelde umiddelbart og uten advarsel. Dette betyr at hvis du er uheldig nok til å trykke på de rette tastekombinasjonene (mens du spiller eller gjør en annen aktivitet), vil du ikke kunne fortelle hva som forårsaket problemet.
Heldigvis, på de fleste tastaturer, kan du veksle mellom standardinnstillingen og den alternative tastinnstillingen ved å trykke FN + W. nøklene. Hvis det ikke fungerer, er det et par andre tastekombinasjoner som er kjent for å deaktivere innstillingene for alternative taster:
- FN + Windows-nøkkel
- trykk og hold FN + E. i 5 sekunder eller mer
- FN + Esc
- FN + Venstre tast
Hvis denne metoden ikke gjaldt, og du fortsatt støter på det samme problemet, kan du gå ned til neste metode nedenfor.
Metode 3: Bruk AutoHotkey til å kartlegge piltastene
Hvis ingen av metodene ovenfor har tillatt deg å løse dette spesielle problemet, har du ikke noe annet valg enn å laste ned AutoHotKey-verktøyet og bruke det til å kjøre et skript ved hver systemoppstart. Dette virker kanskje ikke som den mest brukbare løsningen, men det er en effektiv måte å løse problemet på mens du bruker minimale systemressurser.
Her er en rask guide til hvordan du installerer Autohotkey-verktøyet og oppretter skriptet som vil peke på piltastene:
- Besøk denne lenken (her) og klikk på nedlasting. Klikk deretter på Last ned AutoHotkey Installer for å starte nedlastingen.
- Åpne den kjørbare installasjonen av AutoHotKey, og følg instruksjonene på skjermen for å installere den på datamaskinen. Klikk på Ekspressinstallasjon hvis du vil øke hastigheten på prosessen.
- Når installasjonen er fullført, klikker du Exit.
- Høyreklikk på en ledig plass på skrivebordet ditt, velg Ny og velg deretter AutoHotkey Manus fra listen.
- Navngi det nyopprettede skriptet til hva du vil.
- Høyreklikk på det nyopprettede skriptet og velg Rediger skript.
- Lim inn følgende kode i det nylig opprettede .ahk-dokumentet:
a :: venstre s :: ned d :: høyre w :: opp q :: Numpad0 c :: en XButton1 :: alt ~ capslock :: Suspend ~ capslock UP :: Suspend `:: Suspend ^! z :: WinSet, Stil, -0xC40000, en WinMove, a,, 0, 0,% A_ScreenWidth,% A_ScreenHeight
- Lagre koden i kodeditoren din, og lukk den.
- Dobbeltklikk på skriptet du tidligere opprettet for å kjøre det.
Merk: Husk at du må kjøre skriptet etter hver systemoppstart for å sikre at nøklene blir tilbakestilt til sin opprinnelige oppførsel.
Metode 4: Kjøre feilsøking for maskinvare
Det er mulig at enheten din har blitt glitched ut fra datamaskinens side, og dette kan noen ganger forhindre at tastaturet fungerer som det skal. Derfor vil vi i dette trinnet kjøre feilsøkingsprogrammet for maskinvare for å kvitte seg med slike problemer automatisk. For det:
- trykk “Windows” + "JEG" for å åpne systeminnstillingene.
- I systeminnstillingene klikker du på “Oppdatering og sikkerhet” og velg deretter “Feilsøk” fra venstre rute.
- Bla gjennom alternativene og klikk deretter på "Tastatur" knapp.
- Velg “Kjør feilsøkingsprogrammet”-Knappen og følg instruksjonene på skjermen.
- Kontroller om kjøring av feilsøkingsprogrammet har løst problemet.
Metode 5: Oppdater tastaturdrivere
I noen tilfeller kan tastaturdriverne være utdaterte på grunn av denne feilen på datamaskinen. Derfor vil vi i dette trinnet sjekke om det er oppdateringer tilgjengelig i enhetsbehandleren. For å gjøre det:
- trykk “Windows” + “R” for å starte Kjør-ledeteksten.
- Skriv inn “Devmgmt.msc” og trykk "Tast inn".
- I enhetsadministrasjonsvinduet utvider du "Tastatur" seksjon og høyreklikk på tastaturdriveren.
- Velg “Oppdater driver” og klikk deretter på “Søk automatisk etter oppdatert driverprogramvare”-Knappen på neste skjerm.
- Vent mens Windows søker på nettet etter de nyeste driverne, og sjekk om noen er tilgjengelige.
- Hvis det er noen drivere tilgjengelig, kan du prøve å installere dem ved å følge instruksjonene på skjermen.
- Kontroller om du har løst problemet med tastaturet ved å gjøre det.
Metode 6: Overvinne designbegrensninger
For visse tastaturmodeller kan grensen som er angitt av produsenten, faktisk forårsake problemet for deg. Hvis du står overfor disse spesielle problemene mens du spiller og trykker på flere taster, kan tastaturet være flaskehalsen i ditt tilfelle. Noen tastaturer er designet med en 3-Key rollover-design, noe som betyr at bare 3 nøkler kan registreres om gangen. Dette kan komme frem som et stort problem hvis du trenger å trykke på flere taster samtidig. Derfor foreslås det å gå etter et tastatur som har N-Key rollover-funksjonen. Dette gir mulighet for mer allsidig bruk av tastaturet.
Det kan også være mulig at du står overfor dette problemet i et nettleserspill. I så fall kan du prøve å spille spillet i en annen nettleser og sjekke om problemet fortsatt utløses. Dette kan noen ganger også knyttes til nettleseren, så det er lurt å bli kvitt det.
Metode 7: Å fikse nettleserproblemet
For noen brukere ble dette problemet utløst i en bestemt nettleser, og for de fleste var det Googles Chrome-nettleser som forårsaket dette problemet med nettleserspill. Derfor, i dette trinnet, vil vi feilsøke feil konfigurering av nettleseren. For det:
- Start nettleseren din og åpne en ny fane.
- trykk “Ctrl” + "Skifte" + “N” på tastaturet samtidig for å åpne inkognitofanen.
- I inkognitofanen lansering spillet du sto overfor problemet med.
- Sjekk for å se om problemet fortsatt vedvarer.
- Hvis problemet er løst i inkognitofanen, betyr det at en nettleserutvidelse har forårsaket det på datamaskinen vår.
- Klikk derfor på ‘Tre prikker’ øverst til høyre og velg “Flere verktøy”.
- Klikk på “Utvidelser” alternativet og fanen Extension Manager åpnes.
- I denne kategorien deaktiverer du alle utvidelser og prøver å spille spillet igjen.
- På denne måten aktiverer du utvidelsene en etter en og noterer den som får problemet til å komme tilbake.
- Du kan enten deaktivere den permanent eller prøve å installere den på nytt for å løse dette problemet.
Forslag til løsning av bruker:
Alex i kommentarseksjonen anbefalte å trykke “FN” + “W” samtidig, og det har løst problemet for noen mennesker. Husk å prøve.