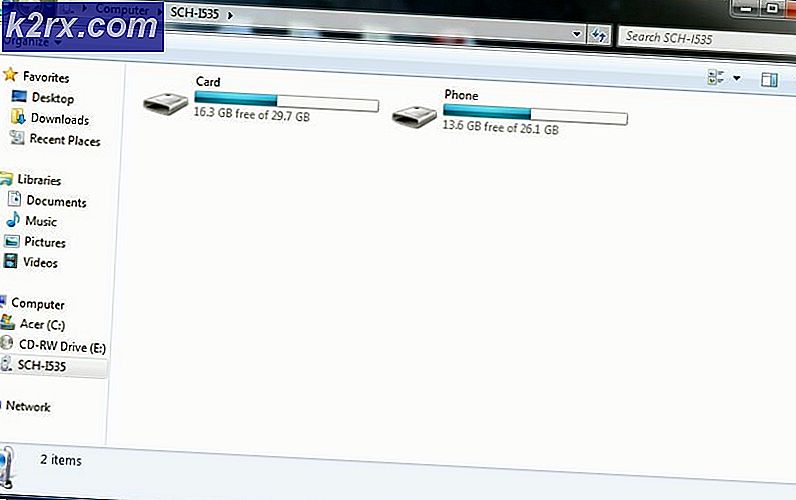Fix: CMD System Error 6118 oppstod
Den ‘Nettvisningsfeil 6118 ′ CMD-feil vises vanligvis når brukeren prøver å brukenettvisning / alt‘Kommando for å se hele listen over nettverksenheter fra via terminalen. I de fleste tilfeller rapporterer berørte brukere at ingen enheter vises under Nettverk i Filutforsker,selv om de kan pinge dem direkte via CMD.
Hva forårsaker 'Net View Error 6118' og hvordan fikser jeg det?
1. Deaktiver brannmur / AV fra tredjepart (hvis aktuelt)
Som det viser seg, er en av de vanligste årsakene som kan ende opp med å gyte 'Net View Error 6118' feil er overbeskyttende brannmurbeskyttelse som blokkerer SMB (Server Message Block) fra å kommunisere med andre nettverksenheter.
Merk: Hvis du ikke bruker en ekstern brannmur / sikkerhetspakke som kan forårsake dette problemet, kan du gå direkte ned til neste metode nedenfor.
Ganske mange berørte brukere har rapportert at i deres tilfelle endte problemet med en overbeskyttende sikkerhetspakke som endte med å avbryte forbindelsen mellom SMB og andre enheter som var koblet til samme nettverk på grunn av en falsk positiv.
Hvis dette scenariet er aktuelt, bør du starte feilsøkingsveiledningen din ved å undersøke om tredjeparts virusbeskyttelsesverktøyet du bruker faktisk ikke forårsakerNettvisningsfeil 6118 ′ utgave.
Hvis du bruker en tredjeparts AV, er den ideelle måten å starte på å deaktivere sanntidsbeskyttelsen, starte datamaskinen på nytt og se om problemet forsvinner for godt.
Imidlertid, hvis du bruker en ekstern brannmur, vil deaktivering av skjold / sanntidsbeskyttelse ikke gjøre noe for deg, siden de samme sikkerhetsreglene forblir på plass. Hvis sistnevnte scenario er aktuelt, er den eneste måten du vil kunne bekrefte din mistanke ved midlertidig å avinstallere tredjepartspakken og se om “Nettvisningsfeil 6118 ′ feil slutter å oppstå.
Her er en rask guide for å avinstallere tredjeparts brannmur for å eliminere potensiell forstyrrelse:
- trykk Windows-tast + R å åpne opp en Løpe dialogboks. Skriv deretter inn ‘Appwiz.cpl’ og trykk Tast inn å åpne opp Programmer og funksjoner vindu.
- Når du er inne i Programmer og funksjoner på skjermen, bla nedover listen over installerte applikasjoner og prøv å finne tredjeparts sikkerhetspakke / brannmur du bruker. Når du ser det, høyreklikker du på det og velger Avinstaller fra neste hurtigmeny.
- Nå som du er inne i avinstallasjonsforespørselen, følg instruksjonene på skjermen for å fullføre fjerningen av tredjepartspakken / brannmuren.
- Start datamaskinen på nytt og se om problemet forsvant nå som du avinstallerte din potensielle skyldige.
Hvis det samme problemet fremdeles oppstår, må du installere tredjeparten du tidligere avinstallerte, og gå ned til neste potensielle løsning nedenfor for en annen reparasjonsstrategi.
2. Aktivere vertsfunksjonen Discovery Provider
En annen potensiell årsak som kan gjøre de andre nettverkstilkoblede enhetene utilgjengelige, er deaktivert Funksjon Discovery gitt verten service. Noen brukere som vi sliter med å løse det samme problemet, har rapportert at de endelig klarte å løse problemet etter at de åpnet Tjenestemenyen og aktiverte denne tjenesten.
Etter å ha gjort dette og åpnet File Explorer igjen, ble berørte brukere bedt om å aktivere Network Discovery, som gjorde de nettverkstilkoblede enhetene tilgjengelige igjen.
Merk: Selv om denne metoden ikke løserNettvisningsfeil 6118 ′feil, vil det gi deg en sikrere protokoll for tilgang til nettverkstilkoblede enheter direkte fra File Explorer.
Her er en rask guide for å aktivere funksjonen Discovery Provider Host for å tvinge de andre tilkoblede nettverksenhetene til å vises i File Explorer:
- trykk Windows-tast + R for å åpne en dialogboks Kjør. Skriv deretter inn ‘Services.msc’ inne i tekstboksen og trykk Tast inn for å åpne skjermbildet Tjenester. Når du blir bedt om av UAC (brukerkontokontroll) spør, klikk Ja å gi administrative privilegier.
- Når du er inne i Tjenester på skjermen, bla ned gjennom listen over Lokale tjenester og finn Funksjon Discovery Provider Host service. Når du ser det, høyreklikker du på det og klikker på Eiendommer fra hurtigmenyen.
- Inne i Properties-menyen til Funksjon Discovery Provider Host, velg Generell kategorien, og endre deretter Oppstartstype til Automatisk (forsinket omstart) og klikk på Søke om for å lagre endringene.
- Finn deretter Function Discovery Resource Publication og gjenta de samme endringene du gjorde i trinn 3 for Funksjon Discovery Provider Host service.
- Etter at endringene ble operert, lukk skjermbildet Tjenester og åpne File Explorer, og klikk på Nettverk fra menyen til venstre.
- Du får en feilmelding i utgangspunktet, så avvis den ved å klikke på Ok.
- Klikk deretter på den gule linjen som vises øverst i vinduet, og klikk deretter på Slå på Network Discovery and File Sharing for å gjøre de andre tilkoblede nettverksenhetene synlige.
I tilfelle du vil gå for en annen løsning som faktisk vil behandle symptomene på ‘Net View Error 6118’ feilog gjør nettverksenhetene synlige inne i terminalen, flytt ned til neste metode nedenfor.
3. Aktivere tjenesten Computer Browser
Som det viser seg, er den viktigste årsaken som er kjent for å forårsakeNettvisningsfeil 6118 ′feil er en deaktivert tjeneste som heter Computer Browser. Men problemet er at denne tjenesten ble avviklet i de nyeste versjonene av Windows 10 av sikkerhetsgrunner.
Imidlertid, hvis du vil utnytte denne løsningen, må du starte med å aktivere SMBv1 via Windows-funksjonen - denne teknologien ble siden avviklet. Etter at du har gjort dette og startet datamaskinen på nytt, skal tjenesten Computer Browser bli tilgjengelig på tjenesteskjermen.
Her er en rask guide for å aktivere SMBv1 via Windows-funksjonen og deretter starte tjenesten Computer Browser for å fikseNettvisningsfeil 6118 ′feil:
- trykk Windows-tast + R å åpne opp en Løpe dialogboks. Skriv deretter inn ‘Appwiz.cpl’ inne i tekstboksen og trykk Tast inn å åpne opp Programmer og funksjoner Meny.
- Når du er inne i Programmer og funksjoner skjermen, bruk den vertikale menyen på høyre side for å klikke på Slå Windows-funksjoner på eller av.
- Når du er inne i Windows-funksjoner på skjermen, bla nedover listen over opprinnelige Windows-funksjoner og finn SMB 1.0 / CIFS fildeling støtte. Når du klarer å finne den, merker du bare av i boksen som er knyttet til den og trykker på Ok.
- Neste, vent til operasjonen er fullført og endringene som skal brukes. Når du blir bedt om å starte på nytt, gjør du det ved å klikke på Start på nytt nå.
- Etter at neste oppstartssekvens er fullført, trykk Windows-tast + R å åpne opp en annen Løpe dialogboks. Skriv deretter inn ‘Services.msc’ og trykk Tast inn for å åpne skjermbildet Tjenester. Når du blir bedt om det av UAC (User Account Control), klikker du på Ja å gi administrative privilegier.
- Når du klarer å komme inn på skjermbildet Tjenester, blar du ned gjennom listen over lokale tjenester og finner Datamaskinleser service.
- Når du ser det, høyreklikker du på det og velger Eiendommer fra den nylig viste kontekstmenyen.
- Inne i Eiendommer skjermbildet for datamaskinlesertjenesten, velger du Generell kategorien og endre deretter Oppstartstype fra Funksjonshemmet til Automatisk. Klikk deretter på Start for å starte den med en gang og fullføre den ved å klikke Søke om for å lagre endringene.
- Nå som Datamaskinleser tjenesten er aktivert, åpne et terminalvindu og kjør den samme kommandoen som tidligere forårsaketNettvisningsfeil 6118 ′ CMD-feil for å se om problemet er løst.