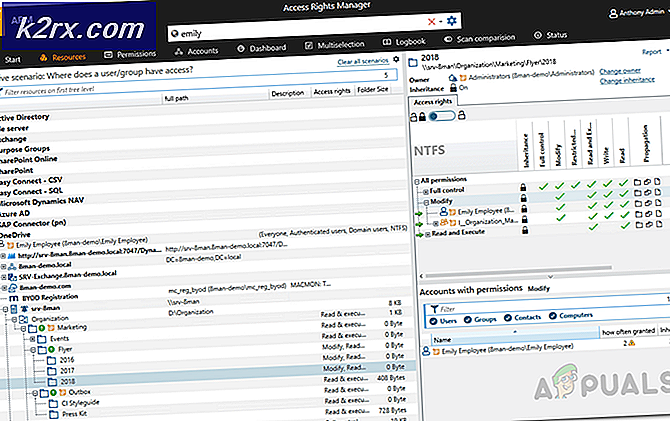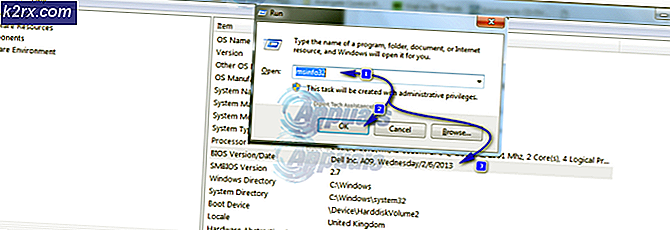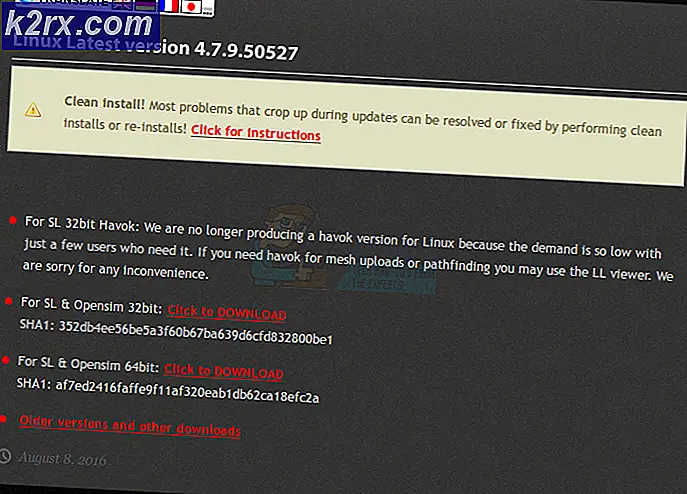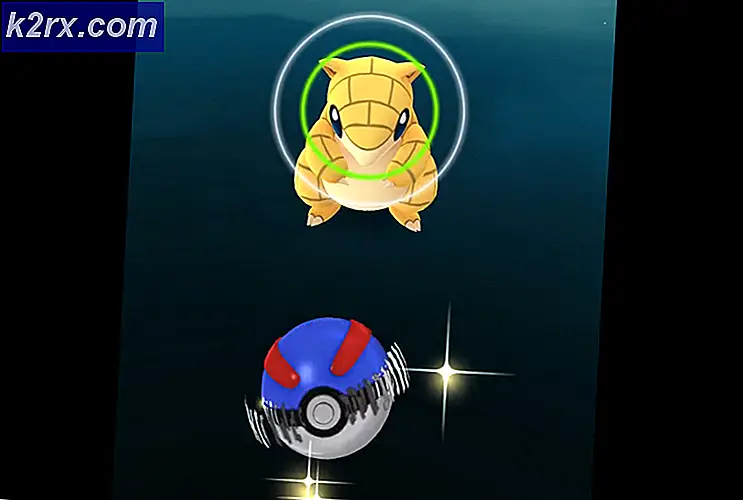Slik løser du Windows 10 Store Feilkode 0x80070216
Microsoft har implementert ganske mange funksjoner i Windows OS, noe som virkelig skiller det fra andre operativsystemer. En av disse funksjonene må definitivt være Windows Store som ligner på konseptet du kan observere av smarttelefonoperativsystemer som Android og iOS.
Du kan bruke butikken til å laste ned apper og spill som passer til plattformen din, og prosessen har blitt gjort så enkelt. Du trenger bare å klikke på nedlastningsknappen for å laste ned og installere appen. Imidlertid kan det oppstå visse feil i prosessen, så sørg for at du følger resten av artikkelen for å finne ut hvordan du håndterer denne bestemte feilkoden.
Løs Windows Vista Error Code 0x80070216 på Windows 10
Dette problemet oppstår når du prøver å laste ned eller oppdatere en app via Windows Store, og problemet forhindrer deg i å gå gjennom prosessen. Det er viktig å si at feilen oppstår tilfeldig intervaller, men det er noen apps der feilen oppstår oftere (f.eks. Kodi).
Feilen kan også oppstå hvis du nylig har lastet ned en ny oppdatering siden nye oppdateringer noen ganger sliter med nye apper, en oppdatering, og det tar en stund å gjøre dem helt kompatible. Følg trinnene nedenfor for å bli kvitt denne Windows Store-feilkoden.
Løsning 1: Last ned og installer KB4016635 (OS Build 14393.970) Update
Det ser ut til at feilkoden var tett knyttet til KB4013429-versjonen av Windows, som forhindret brukere i å oppdatere bestemte apps fra Windows Store. Microsoft har adressert dette problemet umiddelbart ved å gi brukerne oppdateringen KB4016635 (OS Build 14393.970) som skulle eliminere problemet.
Hvis du ikke har endret noen innstillinger på datamaskinen din, må oppdateringen ha blitt installert automatisk for en stund siden, men hvis du ikke mottar automatiske oppdateringer for Windows OS, og hvis du ikke vil motta dem, kan du installere dette oppdatering ved hjelp av oppdateringskatalogen. Følg trinnene under for mer info.
Heldigvis kan du installere oppdateringen manuelt ved å besøke nettstedet nedenfor, der du kan laste ned og installere oppdateringer manuelt.
- Besøk det offisielle Microsoft-nettstedet for å finne ut om dette problemet skyldes din versjon av Windows. For eksempel, oppdateringen som skal løse dette problemet (KB4016635), ble utgitt 22. mars 2017. Hvis du har oppdatert datamaskinen regelmessig, har du også installert denne oppdateringen, og denne løsningen gjelder ikke for ditt scenario.
- Kopier KB (Knowledge Base) -nummeret sammen med KB-bokstaver også (KB4016635 i dette tilfellet.)
- Åpne Microsoft Update Catalog og utfør et søk ved å klikke på søkeknappen øverst til høyre. Pass på at du kopierer nøyaktig samme Knowledge Base-nummer.
- Klikk på Last ned-knappen til venstre og velg arkitekturen til PCen din (32bit eller 64bit). Pass på at du kjenner arkitekturen til PCens prosessor før du velger dette alternativet.
- Kjør filen du lastet ned, og følg instruksjonene på skjermen nøye for å fullføre oppdateringsprosessen.
- Når oppdateringen er ferdig, må du passe på at du starter datamaskinen på nytt og venter på å se om det samme problemet oppstår med neste oppdatering utgitt av Microsoft.
Løsning 2: Installer appen som ikke oppdateres riktig
Dette kan virke som en urealistisk løsning, men folk har antydet å gjøre dette hvis du er i stand til å sikkerhetskopiere filene du jobbet med i appen. Hvis appen ikke produserer noen filer selv, kan du installere den på nytt fritt, men sørg for at du sikkerhetskopierer filene du jobbet med i tilfelle av en annen app.
PRO TIPS: Hvis problemet er med datamaskinen eller en bærbar PC / notatbok, bør du prøve å bruke Reimage Plus-programvaren som kan skanne arkiver og erstatte skadede og manglende filer. Dette fungerer i de fleste tilfeller der problemet er oppstått på grunn av systemkorrupsjon. Du kan laste ned Reimage Plus ved å klikke her- Klikk på Start-menyen plassert nederst til venstre på skjermen, og klikk på tannhjulikonet som representerer Innstillinger.
- Når appen Innstillinger åpnes, klikker du på apper-delen som umiddelbart åpner listen over alle installerte apper på datamaskinen din. Vennligst vent på listen for å fylle ut og finn appen du vil avinstallere ved å bla gjennom listen.
- Klikk på appen som forårsaker feilmeldingen, og velg Avinstaller-knappen nedenfor.
- Appen skal avinstalleres uten problemer, så sørg for at du installerer den på nytt.
- Søk etter butikk i søkefeltet som ligger på oppgavelinjen eller i startmenyen.
- Skriv inn navnet på appen du nettopp avinstallerte, og klikk på Enter-knappen for å fortsette med søket.
- Klikk på Hent eller kjøp-knappen øverst på skjermen, og appen skal installeres på kort tid. Du kan følge prosessen med nedlasting og installering hvis du klikker på nedlastingsikonet til venstre for søkeknappen øverst på skjermen.
Merk : Hvis du av en eller annen grunn ikke kan avinstallere appen, kan du bruke metoden nedenfor for å avinstallere den ved hjelp av PowerShell. Hvis noen apper har blitt skadet av en eller annen grunn, kan det være vanskelig å fjerne det ved hjelp av konvensjonelle metoder, men denne skal gi resultater.
- Skriv inn PowerShell i søkefeltet nederst til venstre på oppgavelinjen, høyreklikk på det første resultatet, og velg Kjør som administratoralternativ.
- Kopier og lim inn følgende kommando for å få hele listen over appene du har installert sammen med detaljert informasjon om hver enkelt. Pass på at du klikker på Enter etter å ha limt inn teksten for å kjøre kommandoen.
Get-AppxPackage -AllUsers | Velg Navn, PackageFullName
- Utgangen av kommandoen ovenfor vil være en liste med to kolonner. Under den første kolonnen vises navnet på App (Navn), og i den andre kolonnen vises Full pakke navn (PackageFullName).
- Vent til listen lastes inn og prøv å søke etter appen som forårsaker disse problemene. Dette kan ta litt tid, men vær tålmodig mens du ser gjennom de installerte appene.
- Når du finner den, kopierer du alt ved siden av PackageFullName-linjen ved å velge hele teksten og bruke Ctrl + C-tastekombinasjonen.
- Bruk følgende kommando for å avinstallere appen fra PCen. Erstatt det dristige PackageFullName med det faktiske navnet du nettopp kopierte, og klikk på Enter.
Fjern-AppxPackage-pakke PackageFullName
- Start datamaskinen på nytt og se om det er noen endringer angående feilmeldingene.
PRO TIPS: Hvis problemet er med datamaskinen eller en bærbar PC / notatbok, bør du prøve å bruke Reimage Plus-programvaren som kan skanne arkiver og erstatte skadede og manglende filer. Dette fungerer i de fleste tilfeller der problemet er oppstått på grunn av systemkorrupsjon. Du kan laste ned Reimage Plus ved å klikke her