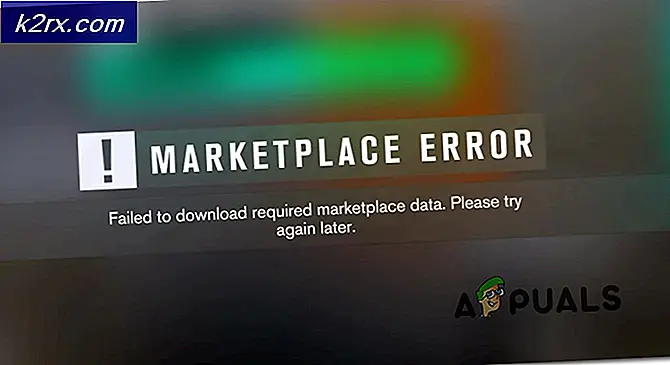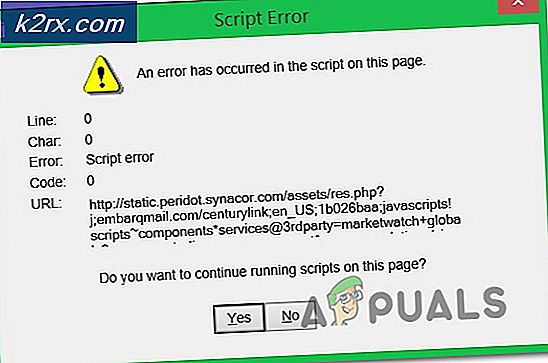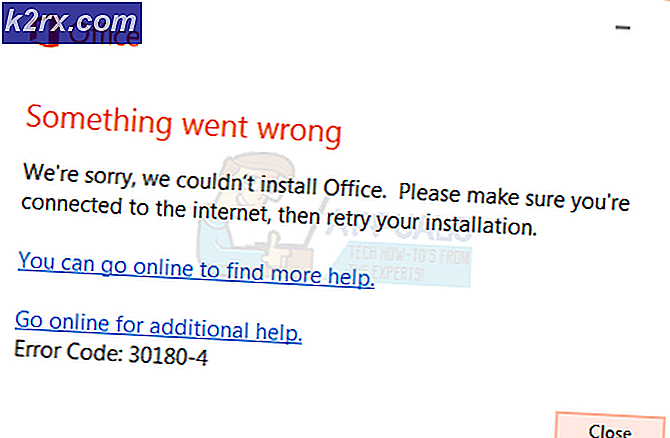Fiks: ERR_TUNNEL_CONNECTION_FAILED
Feilen ERR_TUNNEL_CONENCTION_FAILED oppstår vanligvis i Google Chrome når den ikke klarer å etablere en tunnelforbindelse til målverten. Det oppstår vanligvis når du bruker en proxy-server for å koble til Internett som vanligvis er implementert i institusjoner og organisasjoner.
Dette problemet er svært vanlig, og dets løsninger er også veldig enkle og enkle. Vi begynner med å deaktivere proxy-innstillingene dine og aktivere automatiske konfigurasjoner. Hvis dette ikke virker, vil vi prøve å forfriske Internett-innstillingene og rydde cachen, surfingdataene, etc. Start med den første løsningen og arbeid deg ned.
Løsning 1: Deaktivering av proxy-innstillinger
Hvis du bruker proxyinnstillinger for ditt arbeid eller universitet, er det mulig at dette forårsaker problemet. Proxy-innstillinger gir en annen vei for at Internett skal fungere. Denne gjennomføringen foregår hovedsakelig på institusjoner eller arbeidsplasser som ikke tillater full tilgang til internett eller overvåker det. Du kan prøve å deaktivere proxy-serveren, få en fungerende Internett-tilkobling uten proxy og se om dette løser saken vår.
- Trykk på Windows + S for å starte søkefeltet i starten. Skriv proxy i dialogboksen og velg det første resultatet som fremkommer.
- Trykk på LAN Settings- knappen som er tilstede i den nærliggende enden av vinduet.
- Fjern merket i boksen som sier Bruk en proxy-server for ditt LAN . Trykk på OK for å lagre endringer og avslutte.
- Sjekk nå om problemet har blitt løst.
Løsning 2: Tilbakestille nettverksinnstillinger
Vi kan også prøve å tilbakestille nettverksinnstillingene. Det er mulig at du står overfor dette problemet på grunn av feil nettverksinnstillinger som er lagret på datamaskinen. Legg merke til at du må ha administratorkonto for å utføre disse handlingene.
- Trykk på Windows + S for å starte søkefeltet. Skriv cmd i dialogboksen, høyreklikk på programmet og velg Kjør som administrator .
- En gang i forhøyet ledetekst, kjør følgende kommandoer en etter en.
ipconfig / flushdns
nbtstat -r
Netsh int ip reset
netsh winsock reset
- Etter å ha utført alle kommandoene, tilbakestill datamaskinen og kontroller om dette løser problemet.
Løsning 3: Endre DNS
En annen løsning som vi kan prøve før vi sletter nettleserdataene og cachen, endrer DNS-en din manuelt. Vi vil bruke Googles DNS og sjekke om tilkoblingsproblemet går bort. Hvis det ikke gjør det, kan du gjerne endre endringene med samme metode som vi implementerte dem.
- Høyreklikk på ikonet Nettverk som er tilstede nederst til høyre på oppgavelinjen, og velg Åpne nettverk og delingssenter .
- Klikk på Internett-tilkoblingen du bruker for å åpne innstillingene.
- Klikk på Egenskaper til stede nederst til venstre på skjermen.
- Dobbeltklikk på Internet Protocol Version 4 (TCP / IPv4) slik at vi kan endre DNS-serveren.
- Klikk på Bruk følgende DNS-serveradresser: slik at dialogboksen nedenfor blir redigerbar. Sett nå verdiene som følger:
Foretrukket DNS-server: 8.8.8.8
Alternativ DNS-server: 8.8.4.4
- Trykk på OK for å lagre endringer og avslutte. Start nå Chrome-nettleseren din og se om dette løste problemet.
Løsning 4: Kontroller med andre nettlesere
Hvis alle metodene ovenfor ikke løser problemet ditt, bør du sjekke å få tilgang til samme nettside ved hjelp av forskjellige nettlesere / enheter, men de skal være koblet til det samme nettverket. Hvis du også har et problem med dem, bør du prøve å koble til et annet nettverk og se om nettstedet er tilgjengelig.
Hvis en annen enhet på nettverket ditt enkelt kan få tilgang til nettstedet, mens du ikke kan, må vi slette nettleserdataene dine, som inkluderer nettleserloggen, hurtigbufferen etc.
Løsning 5: Sletting av nettleserdata
Hvis problemet bare ligger med problemet ditt (med åpningen av nettstedet i andre enheter), kan vi prøve å rydde nettleserdataene dine. Nettleseren din kan inneholde feilfiler som kan forårsake problemet. Når vi sletter nettleserdata, blir alt reset og nettleseren oppfører seg som om du besøker nettstedet for første gang.
Merk: Når du følger denne løsningen, slettes alle nettleserdata, hurtigbuffer, passord etc. Pass på at du har alle de sikkerhetskopierte før du fortsetter med denne løsningen.
Vi har oppført en metode for hvordan du sletter nettleserdataene i Google Chrome. Andre nettlesere kan ha litt forskjellige metoder for å slette dataene.
- Skriv inn krom: // innstillinger i adresselinjen til Google Chrome, og trykk på Enter. Dette åpner nettleserens innstillinger.
- Naviger til bunnen av siden og klikk på Avansert .
- Når Avansert-menyen har utvidet seg, under delen Personvern og sikkerhet, klikker du på Slett surfingdata .
- En annen meny vil dukke opp og bekrefte elementene du vil fjerne sammen med datoen. Velg begynnelsen av tiden, sjekk alle alternativene og klikk på Slett nettleserdata .
- Start nå nettleseren din etter å ha avsluttet alle applikasjoner ved hjelp av oppgavebehandling og kontroller om nettstedet er tilgjengelig igjen.
PRO TIPS: Hvis problemet er med datamaskinen eller en bærbar PC / notatbok, bør du prøve å bruke Reimage Plus-programvaren som kan skanne arkiver og erstatte skadede og manglende filer. Dette fungerer i de fleste tilfeller der problemet er oppstått på grunn av systemkorrupsjon. Du kan laste ned Reimage Plus ved å klikke her