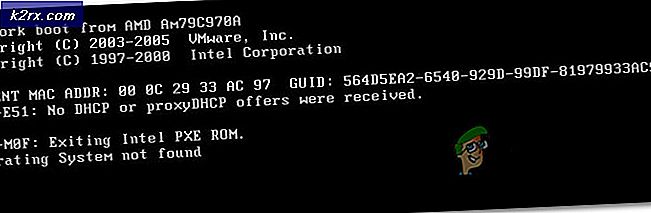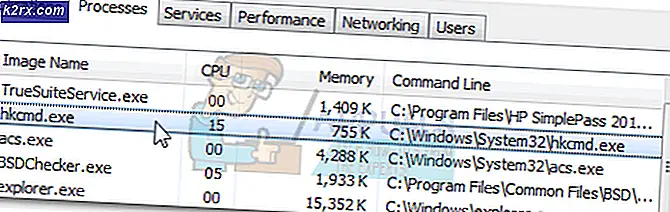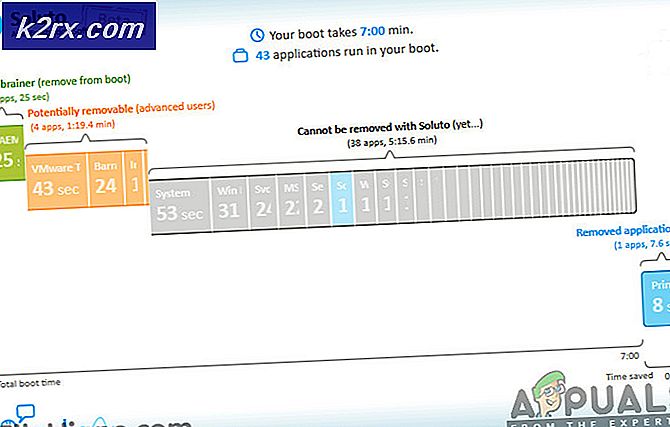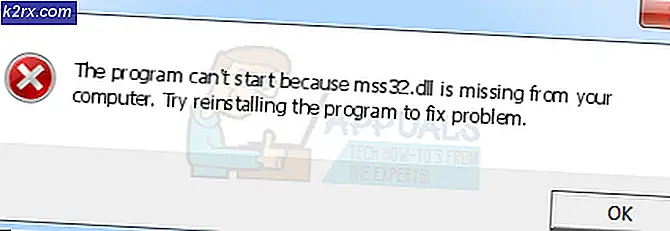Fiks: Datamaskinen feiler ikke å gjenkjenne SD-kort
De fleste datamaskiner, spesielt bærbare datamaskiner, leveres med interne SD-kortlesere som du kan sette inn SD-kort inn for å ikke bare se innholdet på SD-kortene på datamaskinen, men også overføre data mellom SD-kortene og datamaskinene. Selv om en datamaskin ikke har en intern SD-kortleser, kan du bare kjøpe en ekstern SD-kortleser som SD-kort kan settes inn i, og som deretter kan kobles til en datamaskin via en USB-port. Vanligvis, når du setter inn et SD-kort i en SD-kortleser som er internt eller eksternt koblet til en datamaskin, vises SD-kortet som en flyttbar lagringsplass i Min datamaskin der både SD-kortet og dets innhold kan nås.
I noen tilfeller kan en Windows-bruker imidlertid se at de setter inn et SD-kort i datamaskinens kortleser og venter på at datamaskinen skal gjenkjenne SD-kortet som en flyttbar lagringsplass, men ingenting skjer. I slike tilfeller avslører bare My Computer at SD-kortet ikke vises som en flyttbar lagringsplass, noe som i utgangspunktet betyr at datamaskinen ikke har gjenkjent SD-kortet.
Dette problemet kan skje på grunn av to helt forskjellige sett med årsaker - fysiske årsaker (årsaker som er relatert til funksjonsfeil eller ødelagt maskinvare) og virtuelle årsaker (årsaker relatert til SD-kortleserens innstillinger eller drivere). I de fleste tilfeller kan dette problemet løses, men løsningen som du trenger å bruke er avhengig av om problemet skyldes et maskinvarerelatert problem eller et programvarerelatert problem.
Fysiske løsninger
Følgende er noen av de mest effektive løsningene som skal brukes hvis dette problemet har en maskinvarerelatert årsak i ditt tilfelle:
Løsning 1: Rengjør både SD-kortet og SD-kortleseren
Støv på enten SD-kortet eller SD-kortleserens kortspor kan føre til dårlig kontakt mellom SD-kortet og SD-kortleseren, noe som til slutt fører til at datamaskinen ikke klarer å gjenkjenne SD-kortet. En av de beste løsningene du kan bruke er å rengjøre både SD-kortet og SD-kortleserens kortspor, sett inn SD-kortet i leseren og sjekk for å se om det løser problemet.
Løsning 2: Sjekk om enten SD-kortet eller kortleseren er ødelagt
Hvis du rengjør SD-kortet og kortleseren ikke virker, kan en av de to elementene bli ødelagt og ikke lenger funksjonell. For å sjekke om det er tilfelle, sett ganske enkelt SD-kortet inn i en annen kortleser som er koblet til en annen datamaskin. Hvis SD-kortet blir godkjent, kan SD-kortleseren din bli ødelagt, og hvis det er tilfelle, er det beste alternativet å kjøpe en ny ekstern SD-kortleser for datamaskinen. Men hvis den andre datamaskinen ikke gjenkjenner SD-kortet også, kan SD-kortet ditt bli ødelagt, og i så fall må du erstatte det.
Alternativt kan du sette inn et annet SD-kort i datamaskinens kortleser for å utføre samme test - hvis det andre SD-kortet gjenkjennes, er SD-kortet ditt ødelagt, men hvis det andre SD-kortet ikke blir gjenkjent, er SD-kortleseren din også gått i stykker.
Virtuelle løsninger
Følgende er noen av de mest effektive løsningene du bør prøve å bruke hvis dette problemet har en programvarerelatert årsak i ditt tilfelle:
Løsning 1: Deaktiver og aktiver deretter SD-kortleseren
Trykk Windows Logo- tasten + R for å åpne et Kjør
Skriv devmgmt. msc i dialogboksen Kjør og trykk Enter .
PRO TIPS: Hvis problemet er med datamaskinen eller en bærbar PC / notatbok, bør du prøve å bruke Reimage Plus-programvaren som kan skanne arkiver og erstatte skadede og manglende filer. Dette fungerer i de fleste tilfeller der problemet er oppstått på grunn av systemkorrupsjon. Du kan laste ned Reimage Plus ved å klikke herI Enhetsbehandling dobbeltklikker du på SD-vertsadapterkategorien for å utvide den.
Høyreklikk på den problematiske SD-kortleseren, og klikk på Deaktiver i kontekstmenyen.
Klikk på Ja i den resulterende popupen for å bekrefte handlingen.
Høyreklikk på den problematiske SD-kortleseren, og klikk på Aktiver i hurtigmenyen.
Sjekk om datamaskinen din nå kan gjenkjenne og lese SD-kortet.
Løsning 2: Oppdater SD-kortleserens drivere
Trykk Windows Logo- tasten + R for å åpne et Kjør
Skriv devmgmt.msc i dialogboksen Kjør og trykk Enter .
I Enhetsbehandling dobbeltklikker du på SD-vertsadapterkategorien for å utvide den.
Dobbeltklikk på den problematiske SD-kortleseren for å få tilgang til egenskapene .
Naviger til driveren
Klikk på Oppdater driver .
Klikk Søk automatisk for oppdatert driverprogramvare for å tillate Windows å røre Internett for oppdaterte drivere for SD-kortleseren.
Hvis en nyere versjon av SD-kortleserens drivere er tilgjengelig, lastes den ned og installeres, slik at du kan sjekke om problemet har blitt løst.
Løsning 3: Avinstaller SD-kortleseren
- Trykk Windows Logo- tasten + R for å åpne et Kjør
- Skriv devmgmt. msc i dialogboksen Kjør og trykk Enter .
- I Enhetsbehandling dobbeltklikker du på SD-vertsadapterkategorien for å utvide den.
- Høyreklikk på den problematiske SD-kortleseren og klikk på Avinstaller i hurtigmenyen.
- Klikk på OK i den resulterende popupen for å bekrefte handlingen.
- Vent til SD-kortleseren blir avinstallert.
- Start datamaskinen på nytt.
Når datamaskinen har startet opp, blir SD-kortleseren automatisk installert på nytt, og når den har, må du sjekke om SD-kortet nå er godkjent av datamaskinen din.
Løsning 4: Pass på at datamaskinens SD-kortleser ikke er deaktivert i BIOS
Noen datamaskiner kommer med muligheten til å deaktivere den innebygde SD-kortleseren i datamaskinens BIOS. Hvis det er tilfelle, alt du trenger å gjøre er:
Start datamaskinen opp.
På den første skjermen du ser under oppstart, trykk på tasten som skal gi deg tilgang til datamaskinens BIOS-innstillinger (denne tasten varierer fra en datamaskinprodusent til den andre og beskrives alltid på første skjermbildet du ser under oppstart).
Gå gjennom BIOS og kontroller at den interne kortleseren ikke har blitt deaktivert. Hvis den har blitt deaktivert, bare aktiver den, lagre endringene, avslutt BIOS og start datamaskinen for å bekrefte om problemet er løst eller ikke.
PRO TIPS: Hvis problemet er med datamaskinen eller en bærbar PC / notatbok, bør du prøve å bruke Reimage Plus-programvaren som kan skanne arkiver og erstatte skadede og manglende filer. Dette fungerer i de fleste tilfeller der problemet er oppstått på grunn av systemkorrupsjon. Du kan laste ned Reimage Plus ved å klikke her