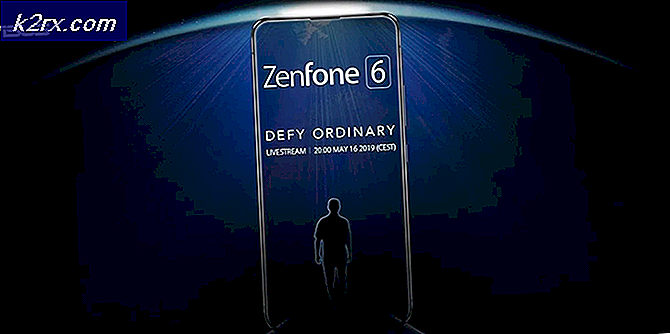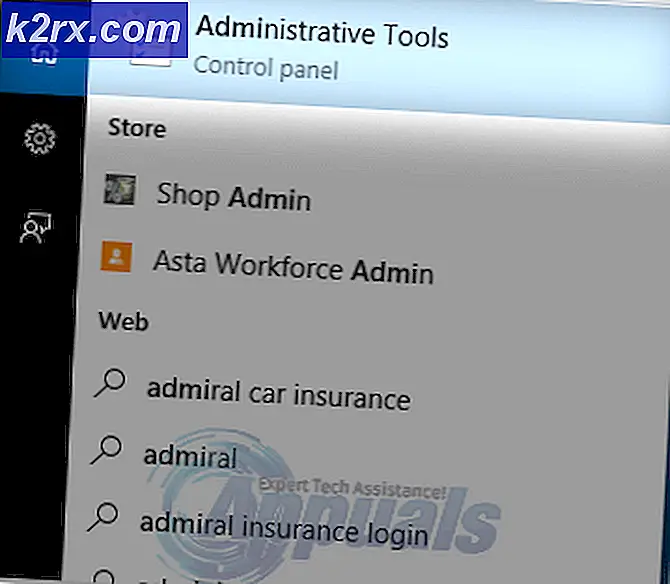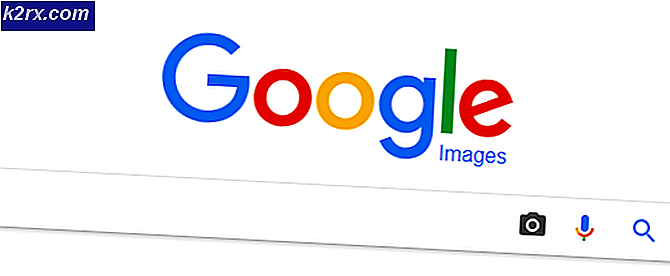Fix: VMware-operativsystemet ikke funnet
Noen Windows-brukere som prøver å bruke VMware Workstation eller VMware Player, rapporterer at de ser “Operativsystemet ikke funnet”Feil under oppstartssekvensen til den virtuelle maskinen. Det er rapportert at feilen oppstår når brukere prøver å installere et operativsystem fra en fysisk stasjon eller fra en ISO-fil. Problemet er ikke eksklusivt for en bestemt Windows-versjon, siden det er bekreftet at det forekommer i Windows 7, Windows 8.1 og Windows 10.
Hva forårsaker “Operativsystemet ikke funnet”Feil?
Vi så på dette aktuelle problemet ved å analysere ulike brukerrapporter og reparasjonsstrategiene som er mest effektive for å løse denne spesielle feilen. Som det viser seg, er det flere skyldige som har potensial til å utløse "Operativsystemet ikke funnet”Feil:
Hvis du for øyeblikket skal løse den samme feilmeldingen, vil denne artikkelen gi deg testede løsninger som bare kan løse problemet for deg. Nedenfor finner du flere metoder som andre brukere støter påOperativsystemet ikke funnetFeil har vellykket brukt til å fikse dette problemet.
Fordi metodene nedenfor er bestilt via effektivitet og vanskeligheter, anbefaler vi deg å følge dem i den rekkefølgen de presenteres. En av dem er nødt til å løse problemet uavhengig av den skyldige som ender med å forårsake det.
Metode 1: Bekrefte at ISO er oppstartbar
I de fleste tilfeller oppstår dette spesielle problemet med brukere som feilaktig prøver å bruke en ISO-fil som faktisk inneholder en pakke med oppdateringer i stedet for et oppstartbart operativsystem. Husk at du må bruke et oppstartbart operativsystemmedium for at monteringen skal lykkes på din virtuelle maskin.
Hvis du ser “Operativsystemet ikke funnetFeil når du prøver å installere en OS-fil på VMware, begynn med å sørge for at ISO du bruker er oppstartbar. I tilfelle du finner ut at ISOen du bruker ikke kan startes, kan du velge et annet alternativ eller følge neste metode nedenfor.
Metode 2: Spesifisere at du bruker en fysisk enhet (hvis aktuelt)
Hvis du prøver å installere operativsystemet fra en oppstartbar disk, er sjansen stor for at du fårOperativsystemet ikke funnet”Feil fordi du ikke har angitt oppstartsstasjonen. For å starte fra en fysisk CD / DVD uten å møte problemer, må du fortelle VMware (via Innstillinger-menyen) at den trenger å starte fra en fysisk CD eller DVD.
Her er en rask guide til hvordan du gjør dette:
- Dobbeltklikk på VMware Workstation eller VMware player for å åpne applikasjonen.
- Høyreklikk på maskinen du har problemer med fra hovedmenyen, og velg Innstillinger.
- Inne i Innstillinger for virtuell maskin, velg Maskinvare kategorien fra toppen av skjermen.
- Deretter blar du ned gjennom listen over enheter og klikker på CD / DVD (SATA) en gang for å velge den.
- Med CD / DVD (SATA) valgt enhet, flytt til høyre rute og endre Forbindelse veksle til Bruk fysisk kjøring. Bruk deretter rullegardinmenyen til å velge den optiske stasjonen du setter inn installasjonsmediet i.
- Når du har bedt VMware om å bruke riktig fysisk optisk stasjon, klikker du Ok for å lagre endringene.
- Start den virtuelle maskinen igjen og se om problemet er løst.
Hvis du fremdeles støter på "Operativsystemet ikke funnet”Feil, flytt ned til neste metode nedenfor.
Metode 3: Gjenopprette den virtuelle maskinen
Noen berørte brukere har rapportert at de klarte å løse problemet ved å gjenskape den virtuelle maskinen og sørge for at BIOS foretrekkes i stedet for UEFI. Andre som vi bruker VM Fusion eller VMware-arbeidsstasjon, har rapportert at avkrysningen av Easy Install har løst problemet for dem.
Her er en rask guide til å gjenskape den virtuelle maskinen:
- Åpne VMware-applikasjonen og klikk på Hjem fra menyen til venstre. Gå deretter til menyen til høyre og klikk på Opprett en ny virtuell maskin.
- Fra Ny veiviser for virtuell maskin velg kilden til installasjonen og klikk Neste.
Merk: Hvis du bruker VM Fusion eller VMware arbeidsstasjon, må du fjerne avmerkingen for “Enkel installasjon“. - Fra neste skjermbilde, angi et navn for den virtuelle maskinen din og et sted der den virtuelle maskinen skal lagres.
- På neste skjermbilde, angi maksimal diskstørrelse og bestem metoden for lagring av den virtuelle disken før du klikker på Neste en gang til.
- På neste skjermbilde, la maskinvareinnstillingene være til standardverdiene eller angi dem selv før du klikker på Bli ferdig.
- Kjør den nyopprettede virtuelle maskinen og se om problemet er løst.
Hvis det samme “Operativsystemet ikke funnet”Feil oppstår fortsatt, gå ned til neste metode nedenfor.
Metode 4: Sikre at du får se Windows Installer-skjermen
Som det viser seg, har VMware med visse virtuelle maskinkonfigurasjoner potensialet til å prøve å starte PXE og ender med å mislykkes fordi brukeren ikke klarer å koble seg til VM raskt og trykke enTrykk på hvilken som helst tast for å starte opp i Windows Installer skjermen raskt nok.
Hvis dette scenariet gjelder, kan du løse problemet ved å etablere en oppstartsforsinkelse på 6 sekunder eller høyere for å gi deg selv tid til å handle i løpet avTrykk på hvilken som helst tast for å starte opp i Windows Installer skjerm.
Her er en rask guide til hvordan du gjør dette:
- Forsikre deg om at enhver virtuell maskin og hoved-VMware-applikasjonen er stengt.
- Først og fremst må du ha en tekstredigerer som er smart nok til at du kan redigere .vmx-filen. Du kan også gjøre dette med notisblokk, men for å sikre at du ikke overdriver data, oppfordrer vi deg til å laste ned og installere Notepad ++ (her).
- Når du har installert en pålitelig tekstredigerer, åpner du Filutforsker og naviger til følgende sted:
C: \ Users \ * YourUser * \ Documents \ Virtual Machines
Merk: Husk det * Din bruker * er rett og slett en plassholder for navnet på Windows-brukerkontoen din. Bytt den ut med navnet som er aktuelt i din situasjon.
- Når du kommer til mappen Virtuelle maskiner, åpner du mappen som er tilknyttet den virtuelle maskinen du har problemer med.
- Inne i mappen på den virtuelle maskinen, se etter .vmx-filen som tilhører denne VM.
Merk: Hvis du ikke kan se utvidelsene gå til båndet øverst, klikker du på Utsikt kategorien og sørg for at boksen tilknyttet Filnavnutvidelser Er på. - Høyreklikk på .vmx fil og velgRediger med Notepad ++.
- Inne i Notepad ++ -vinduene, rull ned til bunnen av skjermen og lim inn følgende kodelinje:
bios.bootDelay = "6000"
- Gå til Fil fra båndlinjen øverst og klikk på Lagre. Deretter kan du trygt lukke filen som er åpnet i Notepad ++.
- Åpne den virtuelle maskinen som tidligere utløste “Operativsystemet ikke funnet”Feil og se om problemet er løst.