Fix: Kunne ikke koble til dampnettverk
Mens du starter Steam-klienten, kan du oppleve en feil som sier at den ikke kunne koble til Steam-nettverket. Det oppstår vanligvis når en bruker prøver å logge inn på klienten. Som alltid kan du installere Steam på nytt, men vi bør holde det som en siste utvei og fokusere på grunnleggende feilsøkingsteknikker.
Løsning 1: Endre Steams internettprotokoll
Steam bruker opprinnelig UDP (User Datagram Protocol) for overføring av data. Vi kan prøve å endre det til TCP (Transmission Control Protocol). Som vi alle vet er TCP mer pålitelig, mens UDP er for det meste mer raskere. Hvis vi opplever en feil, kan vi prøve å endre protokoller for å se om de er problemet.
- Start oppgavebehandling ved å trykke på ⊞ Win + R-knappen. Dette burde pop-up Run
I dialogboksen skriv taskmgr . Dette burde åpne oppdragsbehandleren.
- Slutt alle Steam-relaterte prosesser ut fra prosessen ' Steam Client BootStrapper '.
- Lag en snarvei med damp i dampmappen din.
Standardplasseringen for dampmappen din bør være C: \ Program Files (x86) \ Steam .
Trykk på ⊞ Win + R-knappen. Dette burde pop-up Run-programmet.
I dialogboksen skriv C: \ Program Files (x86) \ Steam.
Eller hvis du installerte Steam i en annen katalog, kan du bla til den katalogen, og du kan fortsette med trinnene som er nevnt nedenfor.
- Nå for å sikre at ingenting skjer dårlig med din standard Steam.exe-fil, lager vi en snarvei av steam.exe-filen din og limer den inn i dampmappen din. Det skal se slik ut:
- Nå som du har snarveisoppsettet, skal du høyreklikke på det og gå til sine egenskaper.
- I måldialogboksen skriver du -tcp til slutt. Så hele linjen ser ut som:
C: \ Programfiler (x86) \ Steam \ Steam.exe -tcp
Husk å gi et mellomrom etter standardlinjen i måldialogboksen.
Bruk endringene og lukk vinduet. Start Steam ved hjelp av snarveien, og det vil fungere som forventet.
Løsning 2: Slette / Endre ClientRegistry.blob
Vi kan prøve og se om ClientRegistry.blob gir deg problemer.
- Gå helt ut av damp og avslutt alle oppgaver som nevnt i løsningen ovenfor.
- Bla til din dampkatalog. Standardinnstillingen er
C: \ Program Files \ Steam
PRO TIPS: Hvis problemet er med datamaskinen eller en bærbar PC / notatbok, bør du prøve å bruke Reimage Plus-programvaren som kan skanne arkiver og erstatte skadede og manglende filer. Dette fungerer i de fleste tilfeller der problemet er oppstått på grunn av systemkorrupsjon. Du kan laste ned Reimage Plus ved å klikke her- Finn ' ClientRegistry.blob' ' .
- Gi nytt navn til filen til ' ClientRegistryold.blob '.
- Start på nytt damp og la filen gjenopprettes.
Forhåpentligvis vil kunden din kjøre som forventet. Hvis det fremdeles ikke virker, følg trinnene nedenfor.
Løsning 3: Feilsøking av Internett-tilkoblingen
Før du installerer Steam-klienten på nytt, bør vi grundig sjekke om Internett-tilkoblingen fungerer normalt eller ikke. Åpne nettleseren din og se om datamaskinen din kan koble til Internett normalt. Du bør også sjekke om nettverksadapteren fungerer som den skal. Nedenfor finner du trinnene for å sjekke og verifisere.
- Trykk på ⊞ Win + X En meny vil dukke opp og du velger Enhetsbehandling r fra denne menyen.
- Et vindu kommer frem som består av forskjellige enheter. Søk etter Nettverksadapter og utvide den. Her finner du din WiFi / LAN-adapter sammen med sitt offisielle navn.
- - Dette ikonet betyr at nettverkskortet ditt for øyeblikket er aktivert og fungerer som forventet.
- - Dette betyr at nettverksadapteren din for øyeblikket er deaktivert. For å løse dette problemet, høyreklikk på nettverkskortet og klikk på Aktiver .
- For å sjekke om nettverkskortet ditt virker riktig, høyreklikk på adapteren og velg Egenskaper . Her ser du et vindu som viser Denne enheten fungerer som den skal hvis det ikke er noen problemer.
Hvis problemet fortsatt varer, kan vi fortsette med problemløsningen. Vær oppmerksom på at hvis du gjorde noen siste endringer i innstillingene for nettverk / wifi, bør du gå tilbake.
Nå vil vi prøve å tilbakestille noen nettverksinnstillinger. Nedenfor er trinnene nevnt som vil lede deg til flushdns etc.
- Trykk på ⊞ Win + R I dialogfeltet skriver du cmd . Dette bør starte kommandoprompten.
- Skriv kommandoen i kommandoprompten og trykk på enter etter hver linje:
ipconfig / release
ipconfig / all
ipconfig / flushdns
ipconfig / renew
Netsh int ip sett dns
netsh winsock reset
- Etter å ha utført følgende kommandoer, start datamaskinen på nytt og kontroller om dampen kjører riktig.
Løsning 4: Installer Steam igjen etter å ha slettet filene
Avslutt alle Steam-applikasjoner før du starter denne løsningen. Vær oppmerksom på at dette ikke vil slette spilldataene dine.
- Start oppgavebehandling ved å trykke på ⊞ Win + R-knappen. Dette burde pop-up Run
I dialogboksen skriv taskmgr . Dette burde åpne oppdragsbehandleren.
- Slutt alle Steam-relaterte prosesser ut fra prosessen ' Steam Client BootStrapper '.
- Trykk på ⊞ Win + R-knappen.
I dialogboksen skriv C: \ Program Files (x86) \ Steam .
Eller hvis du installerte Steam i en annen katalog, kan du bla til den katalogen, og du vil være god å gå.
- Finn følgende filer og mapper:
Steamapps Folder (Dette er hvor alle spillene dine befinner seg)
Userdata- mappe (Dette er hvor fremdriften av spillene dine er lagret)
Skins Folder (Dette er hvor dampskinnene dine ligger)
Steam.exe- applikasjon (dette er startpakken for damp)
Ssfn-filer De kan være mer enn en og hver kan ha et nummer foran det (Hold det slik at du ikke må vente 7 dager for handelskjøling).
- Slett alle de andre filene, bortsett fra de som er nevnt ovenfor, og start damp fra startprogrammet. Steam vil laste ned noen filer og oppdatere seg selv. Etter at installasjonen er fullført, vil den be deg om å skrive inn legitimasjonene dine. Etter at du har logget inn, vil klienten jobbe som forventet.
Relaterte artikler:
Dampforbindelsesfeil
PRO TIPS: Hvis problemet er med datamaskinen eller en bærbar PC / notatbok, bør du prøve å bruke Reimage Plus-programvaren som kan skanne arkiver og erstatte skadede og manglende filer. Dette fungerer i de fleste tilfeller der problemet er oppstått på grunn av systemkorrupsjon. Du kan laste ned Reimage Plus ved å klikke her
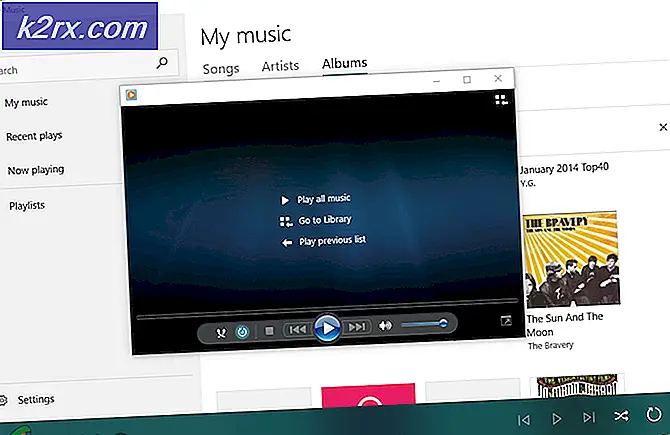





![[Oppdater] Twitter avklarer hvilke 'inaktive' kontoer som blir merket for sletting fra neste måned](http://k2rx.com/img/104811/update-twitter-clarifies-about-which-inactive-accounts-will-be-marked-for-deletion-from-next-month-104811.png)
