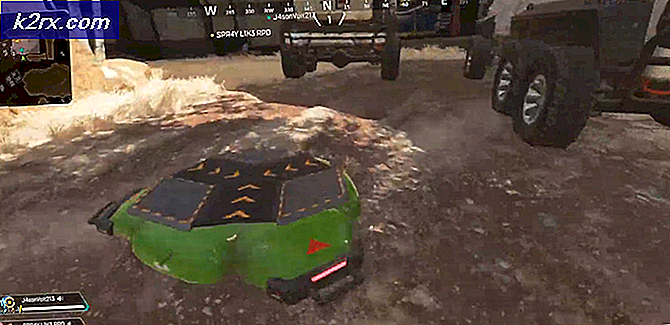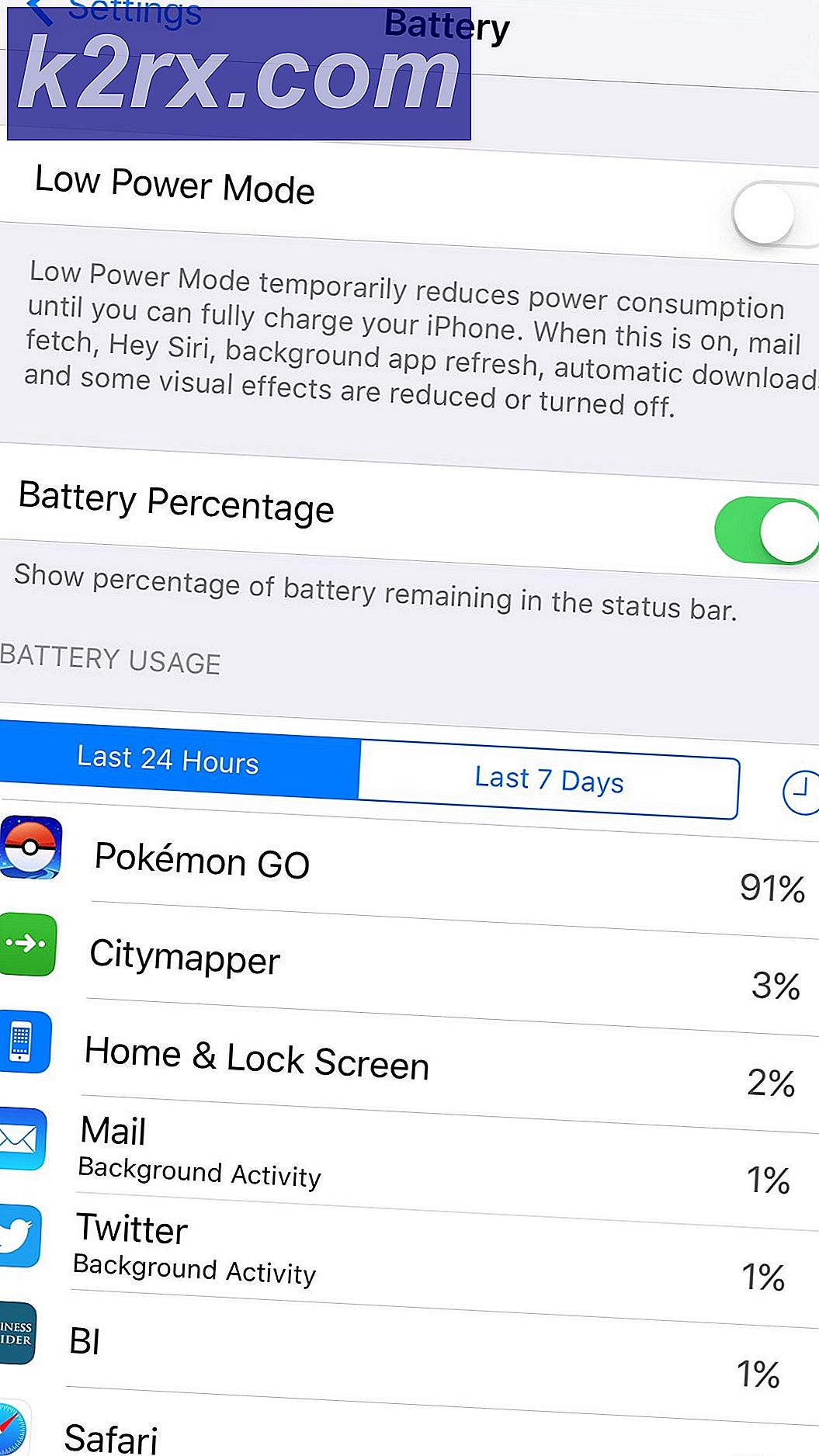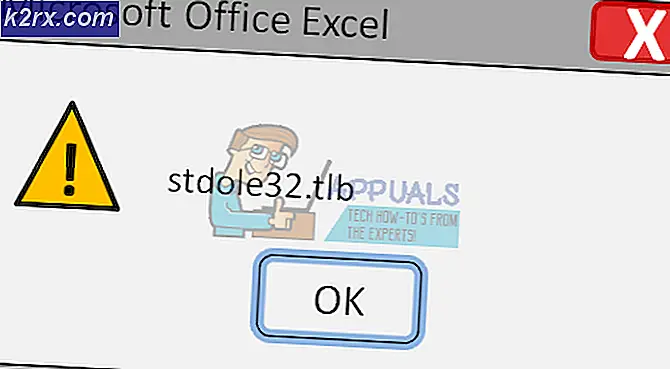Trinn for trinn Guide til oppsett NETGEAR WN3000RP
Netgear WN3000RP er en av de mest solgte og brukte rekkeviddeapparatene fra Netgear. Det er en av Amazonas beste selgere. Sjekk pris $$ på Amazon.
Det er to metoder denne utvidelsen kan konfigureres.
Metode 1. Kobling med WPS-knappen (Easy og Quick) tar ca. 1-2 minutter.
Metode 2. Koble til med nettleserens oppsettguide, tar ca. 10 minutter.
Metode 1: Koble til med WPS-knappen
I figuren over kan du se nærmere på WPS- knappen uthevet.
Nå siden du har identifisert hvor WPS- knappen er på forlengeren, er neste trinn å identifisere WPS-knappen på ruteren din. Denne knappen er vanligvis angitt med piler eller et låsesymbol. Hvis du ikke finner det, kan du spørre meg i kommentarene nedenfor ved å nevne ruterenes modellnummer ELLER ved å sjekke rutens håndbok.
Så nå vet du hvor WPS-knappen er på ruteren og forlengeren. Koble forlengeren til en stikkontakt og slå den på.
Plasser forlengeren innenfor rekkevidden til ruteren som den trenger å koble til eller på samme avstand mellom ruteren og den trådløse enheten som ligger utenfor ruteren. Du kan plassere den senere når den er tilkoblet da innstillingene vil bli lagret.
1. Trykk nå WPS-knappen på Extender (som vist i figuren over).
2. I løpet av 2 minutter, trykk WPS-knappen på den trådløse ruteren, gatewayen eller tilgangspunktet.
PRO TIPS: Hvis problemet er med datamaskinen eller en bærbar PC / notatbok, bør du prøve å bruke Reimage Plus-programvaren som kan skanne arkiver og erstatte skadede og manglende filer. Dette fungerer i de fleste tilfeller der problemet er oppstått på grunn av systemkorrupsjon. Du kan laste ned Reimage Plus ved å klikke her3. Den trådløse enheten skal nå kobles til. Sjekk etter det nye nettverket som vises på datamaskinen.
Navnet på det nye trådløse nettverket som sendes fra utvidelsen, vil bære den opprinnelige ruterenes nettverksnavn med en _EXT på slutten.
Nettverksnøkkelen for å koble til forlengeren vil være den samme som den opprinnelige ruterenes passord.
Metode 2: Koble til ved hjelp av weboppsettet
For å fortsette med weboppsettguiden må du kjenne passordet for den eksisterende ruteren, fordi du trenger dette for å koble extender til ruteren din.
Hvis du ikke vet hva passordet er, så sjekk ut instruksjonene her:
- Finn passord for det trådløse nettverket på Windows 7
- Finn passord for det trådløse nettverket på Windows 8
Nå siden du vet hva passordet er. Vi kan fortsette med oppsettet.
- Koble forlengeren til stikkontakten og skru den på.
- Vent 1 minutt for forlengeren å slå på seg selv. Etter et minutt, koble til Netgear_EXT.
- Etter at forlengeren er koblet til PCen, vil PC-en til Extender-lysdioden lyse grønt.
- Nå for å koble Extender til ruteren, åpne nettleseren din og gå til www.mywifiext.net.
- Du vil nå se NETGEAR Genie-siden med en installasjonsveiviser.
- Du vil gå gjennom den nettbaserte guiden for å velge ditt Wi-Fi-nettverk som du vil at forlengeren skal koble til.
- Velg nettverket ditt og oppgi passordet til det.
- Fortsett med instruksjonene på skjermen for å fullføre oppsettet. - Din forlenger skal nå kobles til ruteren.
Hvis du går tapt eller går glipp av et trinn, kan du tilbakestille forlengeren til fabrikkinnstillingene for å starte over.
Tilbakestillingsknappen er angitt i figuren over Fabrikkinnstillingsknapp
For å tilbakestille til fabrikkinnstillinger, trykk og hold nede Fabrikkinnstillingsknappen ved hjelp av et ufult papirklips / pin i 10 sekunder.
PRO TIPS: Hvis problemet er med datamaskinen eller en bærbar PC / notatbok, bør du prøve å bruke Reimage Plus-programvaren som kan skanne arkiver og erstatte skadede og manglende filer. Dette fungerer i de fleste tilfeller der problemet er oppstått på grunn av systemkorrupsjon. Du kan laste ned Reimage Plus ved å klikke her