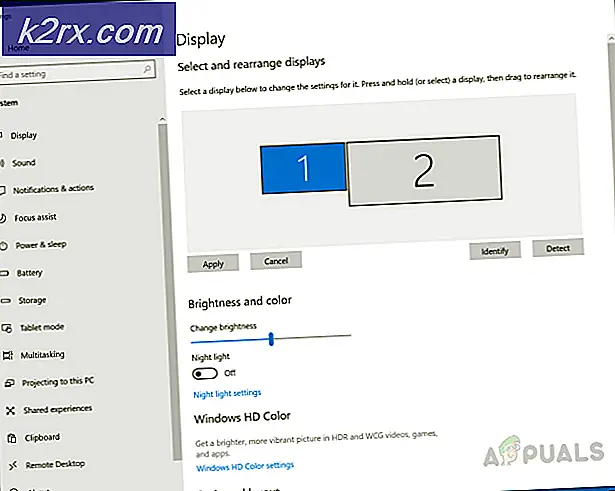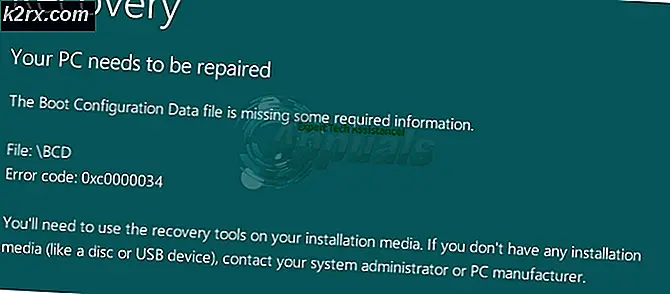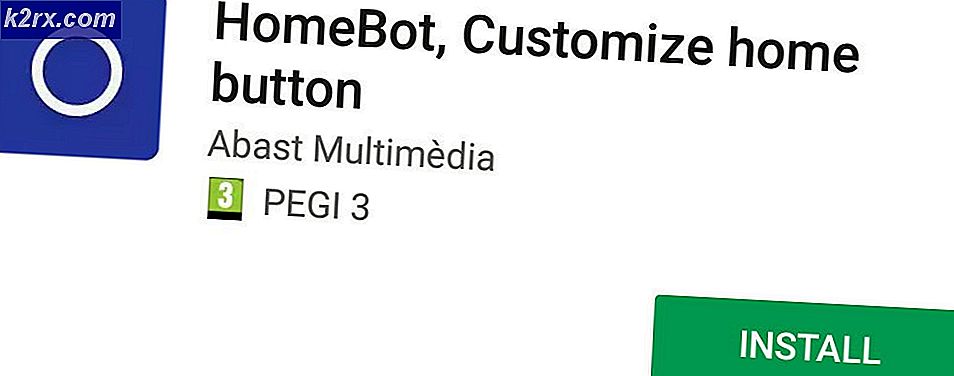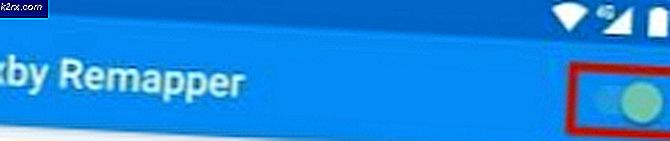Fix: Nåværende tilstand runspace er "frakoblet" i Windows Admin Center
Vår erfaring som Sys Admins kan forbedres hvis vi bytter fra Server Manager og MMC til Windows Admin Center. Hei, stopp. Hva er Windows Admin Center? Windows Admin Center er nettbasert løsning avduket av Microsoft september 2017, men den første stabile versjonen ble utgitt i januar 2019. Den hjelper oss å administrere en haug med Windows Server- og Windows 10-maskiner fra ett sted. Å, flott, hvor kan jeg finne den, og hvordan bruker jeg den? Vi anbefaler deg å laste ned Windows Admin Center fra Microsofts nettsted.
Installasjonsprosessen er grei, alt du trenger er å kjøre .exe-filen og legge til Windows-servere eller klientmaskiner. Noen ganger kan prosedyren for å legge til serveren eller klienten til Windows Admin Center bli galt, og vi må investere tiden vår for å løse et problem. Et av problemene er en frakobling av runspace som hindrer Windows Admin Center i å legge til eksterne maskiner. Den samme feilen kan vises i tilfelle vi oppgraderer Windows Admin Center i servicemodus fra en tidligere modus. Feilen er kjent som:
Tilkoblingsfeil: Kan ikke utføre operasjonen fordi runspace ikke er i åpnet tilstand. Nåværende tilstand for runspace er frakoblet
Dette problemet oppstår fordi det ikke er noen brannmurregel som gir Windows Admin Center tilgang til den eksterne serveren vår. For å simulere problem vil vi bruke Windows 10 Pro og Hyper-V 2019. Windows Admin Center er installert på Windows 10-maskiner.
Løsning: Opprett innkommende brannmurregel via Powershell
Denne løsningen består av noen få trinn, og alle er beskrevet hierarkisk:
- Venstreklikk på Start Meny og skriv Kraftskall
- Høyreklikk på Powershell og klikk Kjør som administrator
- Klikk OK for å bekrefte kjøring Kraftskall som administrator
- Skriv inn kommandoen nedenfor og trykk Enter
Powershel> New-NetFirewallRule -DisplayName „SmeInbounOpenException“ -Beskrivelse „Windows Admin Center inbound port exception“ -Localport 6516 -RemoteAddess Any -Protocol TCP - Åpne Windows Admin Center og koble til Hyper-V 2019.