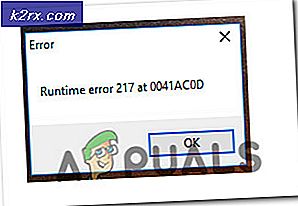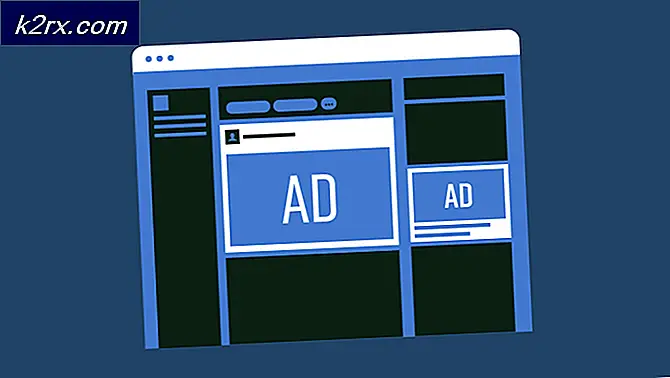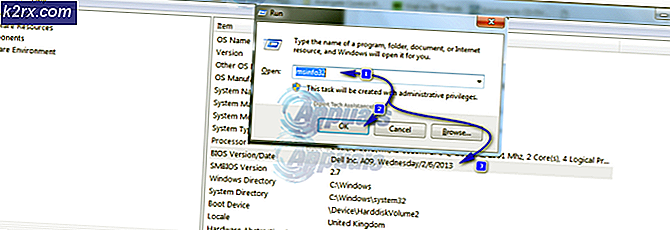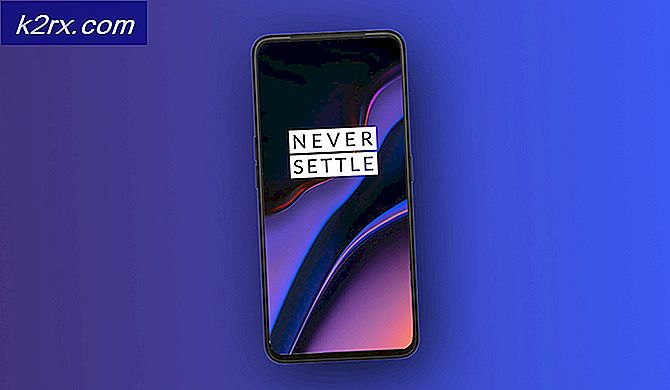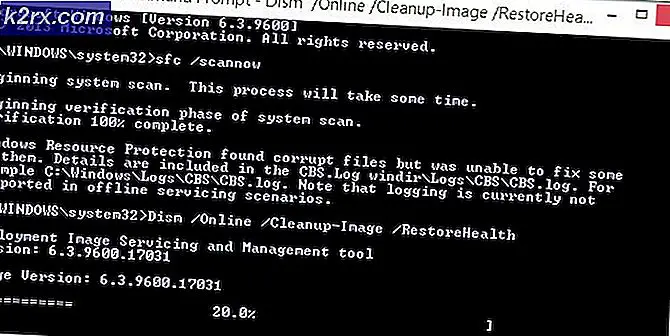Slik aktiverer og prioriterer du G Synkronisering
Jeg kommer til å gi deg en stor hemmelighet av Nvidias konstante dominans. Hver gang en gang løser det en teknologi som dramatisk endrer den generelle spillopplevelsen. Et perfekt eksempel på dette er G-Sync. Introdusert i 2013, gjør det lidenskapelige spillere til å oppnå tårefri, svært responsiv opplevelse på sine rigger.
Først og fremst, hvis du har et Nvidia grafikkort kombinert med en G-Sync-aktivert skjerm, er det ingen grunn til at du ikke vil eliminere skjermen rive. Det vil gjøre hele opplevelsen jevnere og mye mer realistisk.
Nvidia G-Sync er en proprietær teknologi som gjør at GPU og monitorer jobber sammen tett for å oppnå best mulig tårefri framerate. Men før vi kommer til å konfigurere G-Sync, la oss forstå hva denne teknologien handler om.
G-Sync forklart
For så lenge jeg kan huske, har skjermen rive alltid vært et problem, spesielt på PC-spill. Mest overkommelige skjermer kan vise maksimalt 60 bilder per sekund. Enda mer, hvis du ikke har et high-end grafikkort, er sjansen din at rigget kun vil kunne produsere 50 bilder per sekund på de nyeste grafikkintensive spillene.
På grunn av denne forskjellen i rammer mellom GPU og skjerm, vil du legge merke til en rekke gjenstander. Disse er også kjent som skjermtårer. Uten en assisterende programvare matcher frameraten mellom de to komponentene nesten aldri opp.
Før G-Sync kom sammen, var løsningen å aktivere Vertical Sync fra spillet du spilte. Denne eliminerte skjermen rives ved å forsiktig sende hver ramme fra GPU til skjermen på den nøyaktige tiden. Men vertikal synk er langt fra perfekt. Hovedproblemet er, det fungerer bare med framerater som kan deles inn i skjermens oppdateringsfrekvens. For eksempel, hvis du har en skjerm som toppene på 60Hz, vil enhver overlegen framerate som utgis av GPU, bli kuttet til 60 bilder.
Du tror kanskje Hei, 60 rammer er nok for meg. Jeg er helt enig, men i tilfelle at frameratet produsert av GPU faller under 60, vil Vsync automatisk kutte det til 30 rammer. Og 30 rammer er ingen måte for en seriøs gamer å spille sine spill.
Det er her G-Sync kommer til å skinne. Alle G-Sync-skjermer har en adaptiv oppdateringsfrekvens. Dette virker i motsetning til hvordan V-Sync fungerer. G-Sync trenger ikke å dele noen av frameratet som V-Sync gjør. Derfor, når grafikkortet ditt utsender en framerate, vil G-Sync-monitoren umiddelbart vise den uansett hvor mange rammer per sekund du oppnår. Dette blir kvitt noen tåre og brutale rammedråper.
Men det er bare ett problem. Du må kjøpe en skjerm som har G-Sync-støtte fordi dette er en proprietær Nvidia-teknologi som bruker en chip integrert i skjermen.
Slik aktiverer du G-Sync på PC
Til slutt, hvis du sørget for at du har den nødvendige maskinvaren for å støtte G-Sync, må du fortsatt aktivere den. Selv om den første oppsettet er grei, kan du enkelt ende opp med å botching en stor del av G-Sync-funksjonen. For å spare deg for eventuelle ulemper skapte vi en komplett guide gjennom hele prosessen. Pass på at du følger den nøye:
PRO TIPS: Hvis problemet er med datamaskinen eller en bærbar PC / notatbok, bør du prøve å bruke Reimage Plus-programvaren som kan skanne arkiver og erstatte skadede og manglende filer. Dette fungerer i de fleste tilfeller der problemet er oppstått på grunn av systemkorrupsjon. Du kan laste ned Reimage Plus ved å klikke her- Høyreklikk på skrivebordet ditt og klikk på Nvidia Control Panel .
- Søk nå etter Set up G-Sync-oppføringen og klikk på den for å utvide. Den skal være plassert et sted under skjermbildet .
- Pass på at boksen ved siden av Aktiver G-synk er merket. Det vil også være en god ide å velge Aktiver G-Sync for vindu og fullskjermmodus. Som du sikkert vet, kjører noen spill uten kantlinje eller i vindumodus, og dette sikrer at G-Sync er aktivert for dem også.
- Gjør deg nå til å administrere 3D-innstillinger . Den ligger under 3D-innstillinger .
- Under Globale innstillinger må du kontrollere at skjermteknologien er satt til G-synkronisering . I tilfelle at den er satt til Fast Refresh Rate, bytt den til G-Sync .
- Rull nå helt ned i de globale innstillingene . Du vil legge merke til en oppføring som heter Vertikal synkronisering . Pass på at du setter den på Av . Som vi allerede har diskutert ovenfor, er Vertical Sync meget dårligere enn G-Sync, fordi det vil føre til mye meningsløst inntastning. Hvis du kan bruke G-Sync på skjermen, må du sørge for at Vertikal synkronisering ikke er et alternativ.
Å sørge for G-Sync har prioritet
Nå, hvis du fulgte veiledningen over, bør G-Sync være på plass. Noen spill har innebygde funksjoner som vil hindre G-Sync ved å capping oppdateringsfrekvensen på et lavere nivå enn skjermen din kan håndtere.
Som en tommelfingerregel, vil du sørge for at hvert spill du spiller er satt til den maksimale oppdateringsfrekvensen som skjermen din kan håndtere. Hvis du har en 144Hz-skjerm, bør innspillingsinnstillingene gjenspeile det nøyaktig.
For det første bør du sørge for at Windows faktisk er satt til den maksimale oppdateringshastigheten som støttes av skjermen. Du kan gjøre det enkelt på Windows 10 ved å gå til Innstillinger> System> Skjerm> Avanserte skjerminnstillinger og klikke på Egenskaper for skjermadapter . Derfra vil du klikke på Monitor- fanen og velge den maksimale skjermoppdateringsfrekvensen fra listen og trykke OK .
Når du har sørget for at Windows blir fortalt hvilken oppdateringsfrekvens som skal brukes, er det på tide å justere spillene dine for å gjøre det samme. Brann opp spillet du vil spille med G-Sync aktivert, og gå til grafikkinnstillingene . Det første du vil gjøre er å sørge for at vertikal synk er deaktivert. Vi har allerede aktivert G-Sync fra Nvidia-programmet.
Noen spill har også en Limit FPS- alternativ. Hvis du ser en slik innstilling aktivert, må du passe på at du deaktiverer den med en gang. Videre kan denne innstillingen også finnes under navnet Framerate Limiter .
Konklusjon
Nå bør du ha en fullt fungerende G-Sync monitor. Hvis du ikke ser noe skjermbilde, betyr det at det fungerer som det skal. Men hvis du kommer inn i uventede frameratdråper, sørg for å gjøre noen undersøkelser. Begynn med å sjekke den innebygde innstillingsmenyen for spillet, og kontroller at V-Sync og FPS Limiter ikke er aktivert. Med det som er sagt, sett deg tilbake og nyt dine tårefrie spill økter.
PRO TIPS: Hvis problemet er med datamaskinen eller en bærbar PC / notatbok, bør du prøve å bruke Reimage Plus-programvaren som kan skanne arkiver og erstatte skadede og manglende filer. Dette fungerer i de fleste tilfeller der problemet er oppstått på grunn av systemkorrupsjon. Du kan laste ned Reimage Plus ved å klikke her