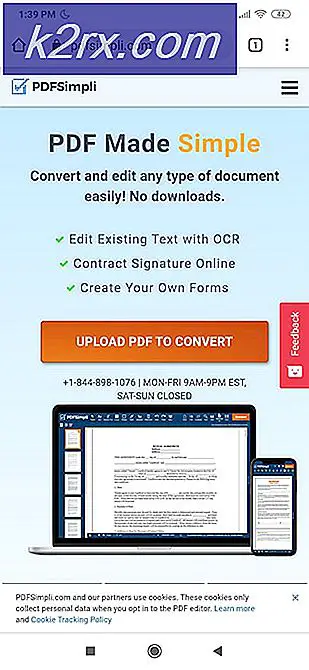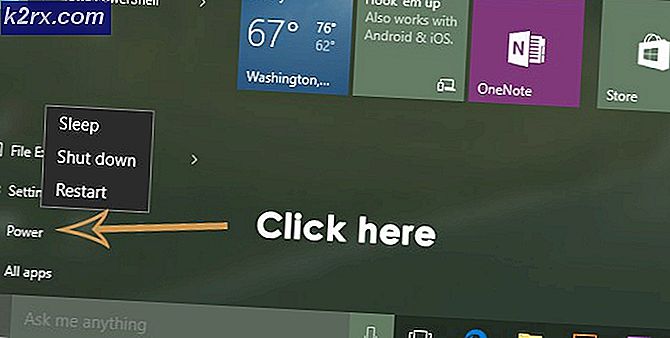Fiks: For øyeblikket er denne maskinvareenheten ikke koblet til datamaskinen (kode 45)
Beskrevet nedenfor er feilmeldingen en datamaskin som kjører på Windows-operativsystemet spretter ut når den ikke klarer å gjenkjenne en maskinvareenhet som er koblet til den. I de fleste tilfeller vises denne feilmeldingen når en maskinvareenhet som tidligere var koblet til en Windows-datamaskin, kobles fra og deretter kobles til den på nytt, hvor systemet av en eller annen grunn ikke gjenkjenner enheten lenger. Denne feilen kan også ses i kategorien Generelt i Egenskaper for den aktuelle maskinvareenhetens liste i Enhetsbehandling .
For øyeblikket er denne maskinvareenheten ikke koblet til datamaskinen (kode 45)
Hvis denne feilmeldingen vises for en maskinvareenhet, fungerer ikke denne bestemte maskinvareenheten selv om den er koblet til den berørte datamaskinen. Dette kan sikkert være ganske irritasjon. Heldigvis er følgende imidlertid noen av de mest effektive løsningene som brukere som er berørt av dette problemet kan bruke til å prøve å løse det:
Løsning 1: Kontroller at den fysiske tilkoblingen mellom enheten og datamaskinen er sikker
Først og fremst må du forsikre deg om at den fysiske forbindelsen mellom den berørte maskinvareenheten og den berørte datamaskinen er helt sikker. Tilkoblingen må være sikker og riktig sitter i begge ender, og hvis det ikke er nok for å unngå dette problemet, bør du fortsette å prøve og fikse det på programvaresiden av tingene.
Løsning 2: Kjør en SFC-skanning
System File Checker-verktøyet er et innebygd Windows-verktøy som er laget for å skanne datamaskiner som kjører på Windows-operativsystemet, for ødelagte eller ellers skadede systemfiler. Hvis du kjører en SFC-skanning og verktøyet finner skadede systemfiler, er det passende utstyrt til å enten reparere systemfilene eller erstatte dem med ubeskadigede, bufrete versjoner. Å kjøre en SFC-skanning er en annen utmerket handling hvis du prøver å løse dette bestemte problemet. For å kjøre en SFC-skanning på en datamaskin som kjører på Windows 10, følg bare denne veiledningen .
Løsning 3: Kjør CHKDSK på harddisken din
CHKDSK er et Windows-verktøy som kan sjekke og reparere harddisk korrupsjon. Hvis skade som er påført datamaskinens harddisk, er det som forårsaker dette problemet for deg, kan det være nok å kjøre CHKDSK på harddisken for å få jobben gjort. For å kjøre CHKDSK på harddisken din må du:
- Åpne Start-menyen .
- Søk etter cmd .
- Høyreklikk på søkeresultatet med tittelen cmd og klikk på Kjør som administrator for å starte en forhøyet kommandoprompt som har administrative rettigheter.
- Skriv inn følgende i den forhøyede kommandoprompt og trykk Enter :
chkdsk / f
- Den forhøyede kommandoprompt kan informere deg om at CHKDSK bare kan kjøres ved en omstart og spørre om du vil gjøre det. Hvis det gjør det, skriv du bare inn y i den forhøyede kommandoprompt og trykk Enter for å bekrefte handlingen, lukk den forhøyede kommandoprompt og start datamaskinen på nytt.
- Vent til CHKDSK skal skanne harddisken og utføre nødvendige reparasjoner.
Når CHKDSK er ferdig med å jobbe med sin magi, sjekk for å se om problemet er løst.
Løsning 4: Kjør feilsøkingsmaskinen Maskinvare og enheter
- Åpne Start-menyen .
- Søk etter feilsøking .
- Klikk på søkeresultatet " Feilsøking" .
- Klikk på Maskinvare og lyd .
- Klikk på Maskinvare og enheter .
- I veiviseren for feilsøking klikker du på Neste og følger instruksjonene på skjermen, helt til slutten av feilsøkingsprogrammet.
- Når du har gått gjennom hele feilsøkingsprogrammet, må du kontrollere om problemet er løst eller ikke.
Løsning 5: Oppdater driverne for den berørte enheten
Du kan også prøve å fikse dette problemet ved å oppdatere drivere for maskinvareenheten som berøres av dette problemet. For å sikre at de nyeste tilgjengelige drivere for den berørte maskinvareenheten er installert på datamaskinen, må du:
PRO TIPS: Hvis problemet er med datamaskinen eller en bærbar PC / notatbok, bør du prøve å bruke Reimage Plus-programvaren som kan skanne arkiver og erstatte skadede og manglende filer. Dette fungerer i de fleste tilfeller der problemet er oppstått på grunn av systemkorrupsjon. Du kan laste ned Reimage Plus ved å klikke her- Trykk på Windows Logo- tasten + R for å åpne en Run- dialog.
- Skriv devmgmt. msc i dialogboksen Kjør og trykk Enter for å åpne Enhetsbehandling .
- I Enhetsbehandling dobbeltklikker du på delen som den berørte maskinvareenheten ligger i for å utvide den.
- Finn den berørte maskinvareenheten, høyreklikk på den og klikk på Oppdater driverprogramvare .
- Klikk på Søk automatisk for oppdatert driverprogramvare .
- Vent til Windows automatisk søker etter tilgjengelige oppdateringer for de berørte maskinvareenhetens drivere.
- Hvis Windows finner noen tilgjengelig oppdatert driverprogramvare, lastes den automatisk ned og installeres, og alt du trenger å gjøre er å vente på det. Hvis Windows ikke finner noen tilgjengelig oppdatert driverprogramvare, går du ganske enkelt videre til en annen løsning.
- Når driverne for den berørte maskinvareenheten er oppdatert, lukk Enhetsbehandling og start datamaskinen på nytt.
- Når datamaskinen starter opp, må du kontrollere om problemet fortsatt vedvarer.
Løsning 6: Avinstaller og installer deretter driverne for den aktuelle enheten
En annen løsning som mange Windows-brukere som er berørt av dette problemet har vist seg å være ganske effektive, avinstallerer og installerer deretter driverne for maskinvareenheten som berøres av problemet. Avinstallere og installere enhetsdriverne for en bestemt maskinvareenhet er ikke bare helt trygg, selv om det kan høres litt skremmende, men det er også en ganske enkel prosess. For å bruke denne løsningen for å prøve å fikse dette problemet for deg, må du:
- Trykk på Windows Logo- tasten + R for å åpne en Run- dialog.
- Skriv devmgmt. msc i dialogboksen Kjør og trykk Enter for å åpne Enhetsbehandling .
- I Enhetsbehandling dobbeltklikker du på delen som den berørte maskinvareenheten ligger i for å utvide den.
- Finn den berørte maskinvareenheten, høyreklikk på den og klikk på Avinstaller .
- Klikk på OK .
- Når driverne er avinstallert, lukk Enhetsbehandling og start datamaskinen på nytt.
- Når datamaskinen starter opp, laster du ned og installerer de nyeste tilgjengelige driverne for den berørte maskinvareenheten fra nedlastingsdelen på den offisielle nettsiden til enhetens produsent.
Løsning 7: Sjekk om maskinvareenheten er feil eller død
Hvis absolutt ingen av de mange løsningene som er oppført og beskrevet ovenfor, har klart å bli kvitt denne feilmeldingen for deg, kan problemet bare ligge med selve den berørte maskinvaren enheten. Hvis den aktuelle maskinvareenheten er blitt feil eller døde helt, vil Windows ikke kunne grensesnittet med den, og vil isteden spytte ut en feilmelding som denne. I tillegg, hvis maskinvareenheten selv ikke lenger er i bruk, legger du merke til at du gjør det på programvarens side, vil det gi noen lettelse. Det anbefalte handlingsforløpet i dette tilfellet er å få kontrollert den aktuelle maskinvareenheten for å se om den egentlig er feil eller død, og hvis det viser seg at det er, få en erstatning for det. Å få en erstatning for den berørte maskinvareenheten bør absolutt løse dette problemet for deg.
PRO TIPS: Hvis problemet er med datamaskinen eller en bærbar PC / notatbok, bør du prøve å bruke Reimage Plus-programvaren som kan skanne arkiver og erstatte skadede og manglende filer. Dette fungerer i de fleste tilfeller der problemet er oppstått på grunn av systemkorrupsjon. Du kan laste ned Reimage Plus ved å klikke her