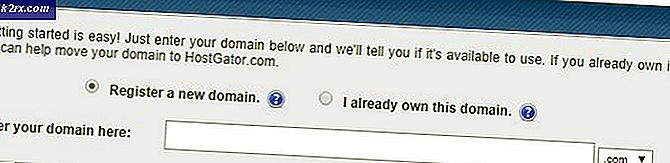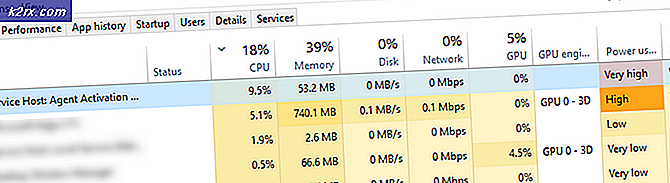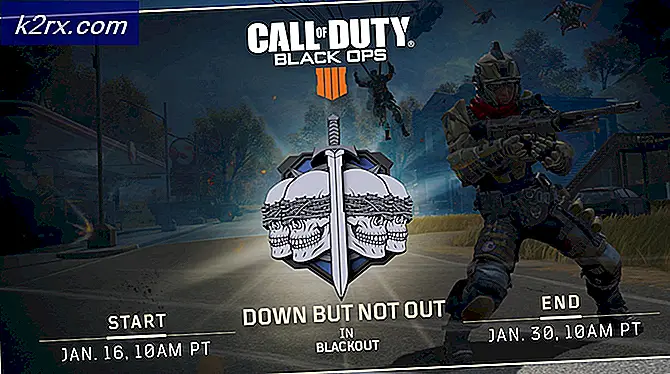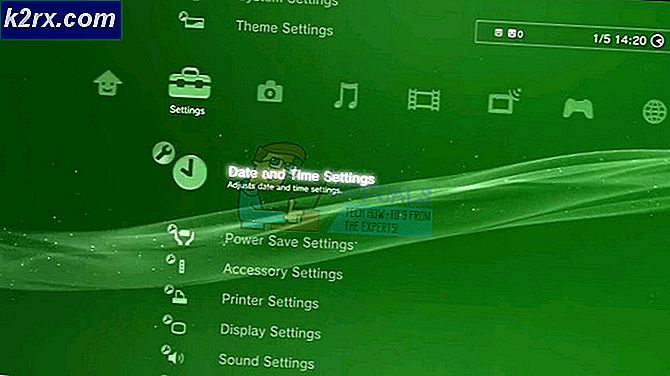Hvordan fikse feil 0x80070005 i Windows 10 Feature Update 1903?
Feature Update 1903 var en etterlengtet oppdatering for Windows-operativsystemet. Oppdateringen ga flere kule funksjoner, inkludert Windows Sandbox, utvidet søkemodus og mange andre forbedringer. Det rapporteres også å fikse flere forskjellige feil og problemer.
Til tross for populariteten og betydningen opplevde mange brukere imidlertid flere forskjellige problemer med oppdateringsprosessen. Dette skyldtes hovedsakelig flere problemer med komponentene i operativsystemet, samt på grunn av brukerens oppsett. I denne artikkelen vil vi gå gjennom alle årsakene til hvorfor feilkoden 0x80070005 oppstår når du oppdaterer.
Hva forårsaker feilen 0x80070005 når du oppdaterer til 1903?
Etter vår første grundige undersøkelse om problemet og komponentene som var involvert i oppdateringsprosessen, kombinerte vi resultatene med brukerrapporter og drog ut at problemet skjedde på grunn av flere forskjellige faktorer som er oppført nedenfor:
Før du begynner med løsningene, må du sørge for at du har en aktiv internettforbindelse. Ta også sikkerhetskopi av alt arbeidet ditt på forhånd.
Løsning 1: Kjører feilsøkingsprogrammet for Windows Update
Operativsystemet ditt har et innebygd verktøy for å oppdage problemer i operativsystemet og fikse dem automatisk. Hvis det er en korrupt fil, vil feilsøkingsprogrammet også laste ned en fersk kopi. Som vårt første trinn vil vi prøve å kjøre feilsøkingsprogrammet for oppdatering og sjekke om verktøyet kan oppdage og fikse eventuelle problemer med oppdateringsprosessen.
- trykk Windows + S for å starte startmenyens søkefelt. Skriv inn “feilsøke”I dialogboksen og klikk på det første resultatet som kommer frem.
- Når du er i feilsøkingsmenyen, velger du “Windows-oppdatering”Og klikk på knappen“Kjør feilsøkingsprogrammet”.
- Nå starter Windows feilsøkingsprosessen og ser etter eventuelle avvik. Du kan bli bedt om at feilsøkingsprogrammet krever administratoradgang for å se etter problemer med systemet ditt. Klikk på alternativet “Prøv feilsøking som administrator”.
- Etter at løsningene er implementert, start datamaskinen på nytt og sjekk om problemet ble løst.
Merk: Denne løsningen krever en aktiv internettforbindelse for optimale resultater. Prøv også å kjøre feilsøkingsprogrammet flere ganger i stedet for å bare prøve en gang.
Løsning 2: Sykle datamaskinen din
Før vi går videre til mer tekniske løsninger som er involvert, bør vi ikke se bort fra muligheten for datamaskinen i feiltilstand. Hvis noen av datamaskinens moduler ikke fungerer og krever en start, kan vi fikse dem ved å sykle. Motorsykling refererer til handlingen om å starte datamaskinen på nytt helt, slik at alle midlertidige konfigurasjoner blir slettet. Når vi starter datamaskinen på nytt, blir de automatisk initialisert som standardverdier.
- Skru av datamaskinen og ruteren. Nå tar du ut hovedstrømforsyning og trykk og hold nede på-knapp i rundt 2-3 minutter.
- Vent nå i 5-8 minutter før du kobler strømforsyningen til igjen og slår på enhetene dine. Prøv å koble til nettverket etter at det har begynt å overføre, og sjekk om problemet er løst, og du kan koble til Outlook uten problemer.
Hvis motorsyklingen ikke fungerer, og du fremdeles ikke klarer å koble til ordentlig, bør du gå videre til neste trinn for å sjekke internett.
Løsning 3: Fjerne ekstra enheter
Et annet problem som vi anså var hvor ekstra enheter (hvis de er tilkoblet), ville forårsake flere problemer med oppdateringsmekanismen. Dette er et veldig vanlig scenario sett med forskjellige Windows-iterasjoner. Derfor anbefales det at du fjerner alle de ekstra enhetene som er koblet til datamaskinen din, for eksempel webkameraer, konsoller.
Det er også noen sjeldne tilfeller der det kan hjelpe mye å fjerne (koble fra) ikke-primære harddisker fra datamaskinen. Det ser ut til at oppdateringsmekanismen har problemer med å bestemme hvilken stasjon som skal installeres. Forsikre deg om at du slår av datamaskinen før du fortsetter å fjerne stasjonene. Hvis dette ikke fungerer, kan du alltid koble dem til igjen.
Løsning 4: Deaktivering av antivirusprogrammet
Antivirusprogramvare overvåker alltid tjenester, prosesser og nedlastinger som forekommer på datamaskinen din. Når oppdateringsmekanismen begynner å fungere, er det en sjanse for at antivirusprogramvaren din vil blokkere den, selv om det ikke er noe tegn på skadelig programvare.
I denne løsningen bør du ty til avinstallerer antivirusprogramvaren din i stedet for bare å deaktivere den, for selv om du deaktiverer programvaren, er det fremdeles noen avhengigheter i registret som kan vedvare.
Her er metoden for hvordan du avinstallerer programvaren fra datamaskinen din.
- Trykk Windows + R, skriv “appwiz.cpl”I dialogboksen og trykk Enter.
- Når du er i applikasjonsbehandling, søk etter Antivirus-programvaren. Høyreklikk på den og velg Avinstaller.
- Start datamaskinen på nytt og start oppdateringen etter avinstalleringen. Sjekk om problemet er løst.
Løsning 5: Start oppdateringstjenesten på nytt etter at du har slettet nedlastet innhold
Det kan også være tilfelle at 1903-oppdateringsfilene som er lastet ned på datamaskinen din, enten er ufullstendige eller er korrupte. Dette kan skyldes flere forskjellige årsaker, fra dårlig internett til korrupsjon i selve modulene.
Løsningen som vi vil ty til, vil deaktivere oppdateringstjenesten, slette alt innholdet som allerede er lastet ned, og deretter slå det på igjen. Dette vil initialisere prosessen på nytt, og nye komponenter lastes ned fra bunnen av. Forsikre deg om at du er logget på som administrator før du fortsetter.
Deaktivering av oppdateringstjeneste
- Trykk på Windows + R for å åpne Run-applikasjonen. Skriv inn “i dialogboksenmsc”. Dette vil hente opp alle tjenestene som kjører på datamaskinen din.
- Bla gjennom listen til du finner en tjeneste som heter “Windows-oppdatering”. Høyreklikk på tjenesten og velg Eiendommer.
- Klikk på Stoppe til stede under underoverskriften Tjenestestatus. Nå er Windows Update-tjenesten stoppet, og vi kan fortsette.
Slette nedlastede filer
Nå vil vi navigere til Windows Update-katalogen og slette alle oppdaterte filer som allerede er til stede. Åpne filutforskeren eller Min datamaskin og følg trinnene.
- Naviger til adressen som er skrevet nedenfor. Du kan også starte Kjør applikasjonen og kopiere og lime inn adressen for å nå direkte.
C: \ Windows \ SoftwareDistribution
- Slett alt i programvaredistribusjonen mappen (du kan også kutte lime dem inn til et annet sted i tilfelle du vil plassere dem igjen).
Slår Update Service på igjen
Nå må vi slå på Windows Update-tjenesten og starte den igjen. Opprinnelig kan det ta noen minutter å oppdatere Manager og beregne et manifest for nedlastingen. Vær tålmodig og la prosessen fullføre av seg selv.
- Åpne Tjenester som vi gjorde tidligere i guiden. Naviger til Windows Update og åpne Egenskaper.
- Nå Start tjenesten igjen og start oppdateringslederen.
Løsning 6: Angi tjenester som automatiske
Hvis metoden ovenfor ikke fungerer, vil vi prøve å utføre noen kommandoer og starte oppdateringsmodulen på nytt manuelt. Forsikre deg om at du er logget på som administrator før du fortsetter.
- trykk Windows + S for å starte søkefeltet i startmenyen. Type ledeteksten, høyreklikk på det første resultatet som kommer frem og velger “Kjør som administrator”.
- En gang i ledeteksten, utfør følgende kommandoer en etter en og sørg for at hver kommando utføres før du følger opp den neste.
SC config wuauserv start = auto config bits start = auto SC config cryptsvc start = auto SC config klarertinstaller start = auto
Ved å bruke disse kommandoene setter vi alle tjenestene til automatiske. Hvis de var manuelt, vil innstillingen endres.
- Avslutt ledeteksten og start datamaskinen på nytt. Sjekk nå om oppdateringen kan installeres på nytt.
Løsning 7: Rengjør installering av Windows
Hvis alle metodene ovenfor ikke fungerer, og du fremdeles ikke kan løse problemet, kan vi prøve å installere en ny versjon av Windows på datamaskinen din. Dette løser eventuelle problemer med installasjonsfilene (hvis noen) og løser problemet umiddelbart. Forsikre deg om at sikkerhetskopiering av alle dataene dine før du fortsetter, da all informasjonen din samt installerte applikasjoner blir fjernet.
Du sjekker ut artikkelen vår om hvordan du installerer Windows 10 på datamaskinen din. Du kan enkelt lage en Windows-oppstartbar av enten Rufus eller av Windows Media Creation Tool. Vær oppmerksom på at du må installere oppdateringen manuelt ved å oppdatere versjonen av Windows som er installert (eller hvis du rengjør Windows direkte i oppdatering 1903, vil problemet forsvinne automatisk).