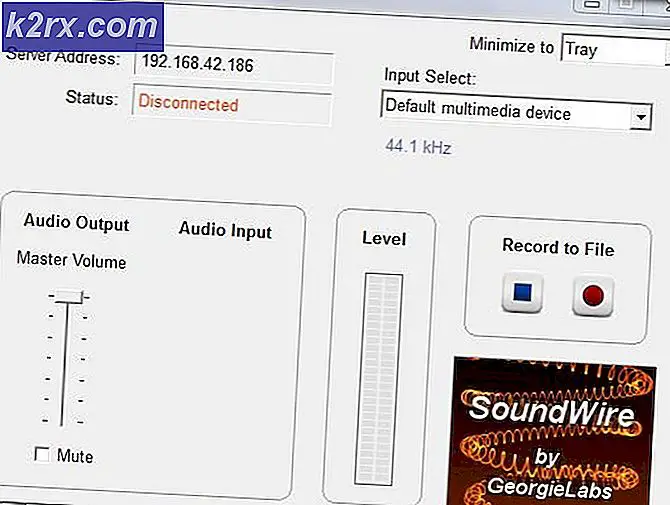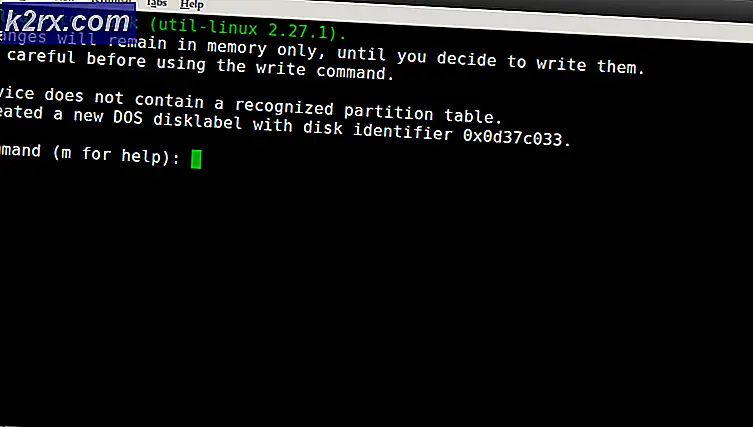Fix: DCOM Sever Process Launcher Høy bruk
DCOM er et sett av Microsoft-konsepter og programgrensesnitt der klientprogramobjekter kan be om tjenester fra serverprogramobjekter på andre datamaskiner i et nettverk. Det er en veldig vanlig prosess i Windows-operativsystemet, og de fleste av datamaskinene har denne prosessen i gang.
Med tanke på at DCOM er en populær prosess, rapporterte mange brukere at denne prosessen forbrukte store ressurser noen ganger. I løpet av denne tiden var datamaskinen nesten ubrukelig og denne prosessen var den viktigste synderen. Vi har listet ned en rekke løsninger for å løse dette problemet. Start fra toppen og arbeid deg ned.
Løsning 1: Koble fra eksterne enheter
Mange brukere rapporterte at koble eksterne enheter fra datamaskinen løst deres sak. Når du kobler til eksterne enheter (Smartphones, Tablets, Xbox, Playstation etc.), bruker de ressurser på datamaskinen for å synkronisere med maskinen din. Videre er det også andre prosesser som foregår i bakgrunnen. Koble alle eksternt tilkoblede enheter fra datamaskinen og start på nytt.
Løsning 2: Opprette en ny konto
Du kan be administratoren om å gjøre deg til en ny konto, eller hvis du får tilgang til administratorkontoen, lager du en ny selv. Vi kan veilede deg om hvordan du lager en ny konto, slik at alle kontoinnstillingene i den nye vil være den samme som din nåværende konto. På denne måten vil du ikke føle noen forskjell og også fikse problemet.
- Først starter du datamaskinen i sikker modus
- Åpne en administratorkonto. Skriv Innstillinger i dialogboksen Start-menyen, og klikk på Kontoer .
- Klikk nå på Familie og andre brukere som er tilgjengelige i venstre side av vinduet.
- Når du er inne, velg menyen, velg Legg til noen andre til denne PCen .
- Nå vil Windows veilede deg gjennom veiviseren sin om hvordan du oppretter en ny konto. Når det nye vinduet kommer frem, klikker jeg Jeg har ikke denne personens påloggingsinformasjon .
- Velg nå alternativet Legg til en bruker uten Microsoft . Windows vil nå be deg om å lage en ny Microsoft-konto og vise et vindu som dette.
- Skriv inn alle detaljer og velg et enkelt passord som du kan huske.
- Gå nå til Innstillinger> Kontoer> Din konto .
- På plassen under kontobildet ditt ser du et alternativ som sier Logg inn med lokal konto i stedet .
- Skriv inn ditt nåværende passord når spørringen kommer, og klikk på Neste .
- Skriv inn brukernavn og passord for din lokale konto, og klikk på Logg ut og avslutt .
- Nå kan du enkelt bytte til en ny lokal konto, og flytte alle dine personlige filer til den uten noen hindringer.
- Når du har byttet til den lokale kontoen, må du kontrollere om problemet fortsatt varer. Hvis ikke, og alt går glatt, fortsett med instruksjonene.
- Gå nå til Innstillinger> Kontoer> Din konto og velg alternativet Logg på med en Microsoft-konto i stedet .
- Skriv inn brukernavnet og passordet ditt og klikk på Logg inn.
- Nå kan du trygt slette den gamle kontoen din og fortsette å bruke denne.
Hvis du ikke har tilgang til kontoinnstillinger, kan vi prøve å lage en ny konto ved hjelp av ledeteksten. Legg merke til at du fortsatt trenger administratorrettigheter
- Trykk på Windows + S for å starte søkefeltet. Skriv kommandoprompt i dialogboksen, høyreklikk på resultatet og velg Kjør som administrator .
- En gang i kommandoprompten, utfør følgende kommando:
nettbruker / legg til [brukernavn] [passord]
- Dette vil opprette en ny brukerkonto på datamaskinen din. Nå vil vi gi administratorrettigheter til denne kontoen.
nye localgroup administratorer [brukernavn] / legg til
- Disse kommandoene vil gjøre en lokal administratorkonto øyeblikkelig. Start datamaskinen på nytt og logg inn på den nye kontoen.
Forhåpentligvis vil alt fungere fint. Hvis ikke, følg trinnene nedenfor.
PRO TIPS: Hvis problemet er med datamaskinen eller en bærbar PC / notatbok, bør du prøve å bruke Reimage Plus-programvaren som kan skanne arkiver og erstatte skadede og manglende filer. Dette fungerer i de fleste tilfeller der problemet er oppstått på grunn av systemkorrupsjon. Du kan laste ned Reimage Plus ved å klikke her- Trykk på Windows + R for å starte Run-programmet. Skriv msconfig i dialogboksen og trykk Enter.
- En gang i systemkonfigurasjonen, velg Selektiv oppstart fra listen over alternativer i kategorien Generelt.
- Gå nå til Boot-fanen og velg Sikker oppstart og Nettverk under den. Trykk på Bruk for å lagre endringer og avslutt. Nå start datamaskinen på nytt for å starte den i sikker oppstart.
- Gjenta nå prosessen med å opprette en ny konto ved hjelp av ledeteksten som vi gjorde i de tidligere trinnene.
- Nå åpner du systemkonfigurasjonen på nytt og angir alle endringene vi gjorde i trinn 2 og 3 . Start datamaskinen på nytt og logg inn på den nye kontoen.
- Forhåpentligvis vil problemet bli løst. Du kan enkelt overføre alle tidligere data ved hjelp av trinnene nevnt i starten av denne løsningen.
Løsning 3: Deaktivering av tredjepartsprogrammer
Det er mange rapporter når programmer som Google Chrome, Dropbox, Xbox etc. forårsaker problemer i diskbruken. Hver datamaskinskonfigurasjon er annerledes, og vi kan ikke diagnostisere nøyaktig hvilket program som forårsaker problemer.
Gjør et utdannet gjetning, deaktiver alle disse programmene riktig og kontroller CPU / Disk bruk. Gi mer prioritet til programmer som krever hyppig internettilgang for synkroniseringsformål. Her er noen programmer og rettelsene:
- Hvis du har Google Chrome, Mozilla eller Opera, avinstallerer du den og kontrollerer bruken din.
- Deaktiver Dropbox riktig og deaktiver applikasjonen fra lansering ved oppstart.
- Slå av Xbox-programmet.
Løsning 4: Deaktivering av Live-Tiles
En annen funksjon i Windows 10 er Live Tiles. Disse er fliser som er til stede på startmenyen din, som dukker opp når du klikker på Windows-knappen eller -ikonet. Disse fliser synkroniseres også kontinuerlig med andre servere for å gi deg siste oppdateringer og nyheter. Vi har også funnet at disse er et problem. Etter at deaktiverte disse, rapporterte mange brukere at problemet deres var fullstendig. Vi kan deaktivere disse for deg også. Hvis det ikke gjør forskjell, kan du alltid gå tilbake til endringene senere.
- Før du avinstallerer programmene, kan vi fjerne levende fliser fra startmenyen og sjekke om dette løser noe.
- Trykk på Windows-tasten eller klikk på Windows-ikonet nederst til venstre på skjermen.
- og velg Unpin from Start . Denne handlingen vil umiddelbart fjerne levende fliser Høyreklikk på flisen fra startmenyen. Gjør dette for alle oppføringene og start datamaskinen på nytt.
Hvis du fjerner levende fliser ikke løser noe, kan vi prøve å avinstallere programmene og sjekke om problemet blir løst. Du kan alltid installere programmet på nytt ved hjelp av en enkelt kommandolinje i ledeteksten.
Se i Windows Store-cachen kan være skadet artikkel og bla ned til den siste løsningen (løsning 8). Du finner en detaljert forklaring på hvordan du avinstallerer innebygd applikasjon og ho for å installere dem på nytt.
Start datamaskinen på nytt og sjekk på nytt hvis problemet vedvarer. Prøv også å koble fra nettverket, og hvis bruken stabiliserer, prøv å koble til et annet nettverk for å sjekke om problemet ligger i nettverket.
Løsning 5: Kontroller gjennom Prosess Explorer
Process Explorer er et verktøy fra Microsoft som viser informasjon om hvilke DLL-er som er åpnet / lastet sammen med alle detaljer om hvilken foreldreprosess som startet den. Det gir deg informasjon om ressursene som brukes, CPU-bruk etc. Vi kan prøve å sjekke prosesser ved hjelp av DCOM og feilsøke hvorfor de bruker det.
- Last ned Process Explorer fra den offisielle Microsoft-nettsiden.
- Når du har pakket pakken i en tilgjengelig katalog, start den. Du vil bli møtt av en rekke prosesser sammen med deres detaljer. Klikk på Fil øverst til venstre og velg Vis detaljer for Alle prosesser . Du kan kreve administratorrettigheter for å utføre denne operasjonen
- Finn nå prosessen svchost.exe, høyreklikk den og velg Egenskaper. Naviger til kategorien Bilde. Her vil du se skyldige, dvs. hvilken prosess bruker kjørbarheten.
- Gjør litt graving og finn søknaden / tjenesten. Du kan enkelt deaktivere som tjeneste ved hjelp av tjenester. msc eller avinstaller et program.
- En prosess som starter med tråden dll! DabSessionStateChanged + 0xe4 .. er kjent for å forårsake problemer. Du kan deaktivere denne prosessen ved hjelp av prosessutforskeren direkte. Det er knyttet til System Events Broker.
PRO TIPS: Hvis problemet er med datamaskinen eller en bærbar PC / notatbok, bør du prøve å bruke Reimage Plus-programvaren som kan skanne arkiver og erstatte skadede og manglende filer. Dette fungerer i de fleste tilfeller der problemet er oppstått på grunn av systemkorrupsjon. Du kan laste ned Reimage Plus ved å klikke her