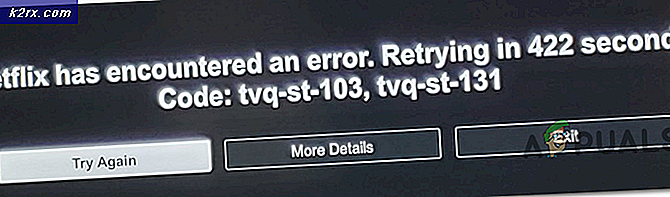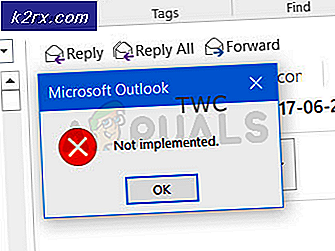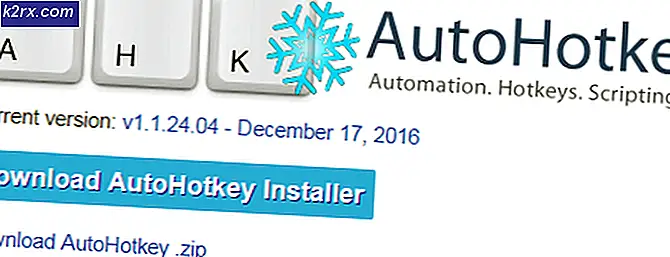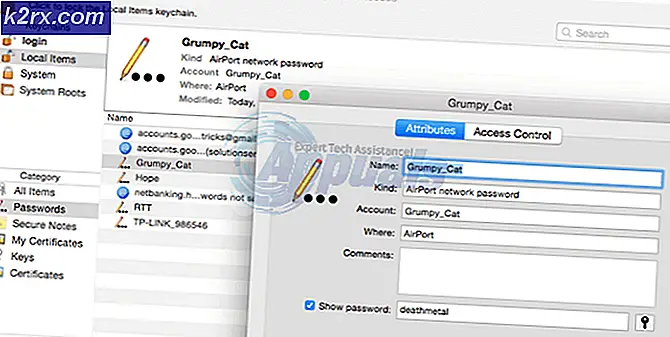Hvordan fikse Windows Defender-brannmurfeilkode 0x6d9?
Å få tilgang til internett har blitt en obligatorisk oppgave i vår hverdag. Windows-brannmuren ble introdusert for å kontrollere innkommende og utgående forespørsler fra datasystemet ditt. Brannmuren mottar sin andel av oppdateringer, og Microsoft har en tendens til å forbedre seg drastisk med hver større oppdatering. Noen av oss liker å holde Windows Defender-brannmuren av, da den noen ganger kan blokkere visse forespørsler som hindrer oss i å gjøre det vi siktet til. Noen ganger, hvis du prøver å slå på Windows Defender-brannmuren igjen, vil du få feilkoden 0x6d9 med en melding om atDet oppstod en feil under åpningen av Windows-brannmuren med avansert sikkerhetsmodul’.
Denne feilmeldingen dukker ofte opp hvis Windows Firewall-tjenesten ikke kjører, eller hvis noen av tjenestene som kreves for Windows Firewall ikke kjører, dvs. BFE. Dessuten kan det skyldes noen andre grunner som vi vil diskutere nedenfor. Så la oss komme inn i det.
Hva forårsaker Windows Defender Firewall Error Code 0x6d9?
Feilmeldingen antyder at problemet skyldes at nødvendige tjenester ikke kjører. Det er imidlertid ikke det. Samlet kan det være av følgende årsaker -
Nå som du vet om årsakene til problemet, la oss komme inn på løsningene du kan implementere for å få problemet løst. Prøv å implementere alle løsningene, da noen av de nevnte løsningene kanskje ikke fungerer i ditt tilfelle.
Løsning 1: Kjør feilsøkingsprogrammet for Windows Defender
Det første du må gjøre når du møter denne feilen, er å kjøre feilsøkingsprogrammet for Windows Defender. Feilsøkingsprogrammet vil skanne etter eventuelle problemer med brannmuren og prøve å løse dem. Slik gjør du det:
- Ta først tak i Feilsøking for Windows Defender-brannmur fra her.
- Når nedlastingen er fullført, kjører du den nedlastede filen.
- Gå gjennom instruksjonene og la den fullføre.
- Se om det løser problemet.
Løsning 2: Kontroller de nødvendige tjenestene
En annen grunn til at Windows Defender-brannmuren kanskje ikke starter, er at tjenestene som kreves for å starte brannmuren ikke kjører. Den primære tjenesten er Windows-brannmurstjeneste sammen med noen avhengige tjenester som også er nødvendige for å kjøre. Du må sjekke om disse tjenestene kjører eller ikke. Slik gjør du det:
- trykk Windows-tast + R å åpne opp Løpe dialogboks.
- Skriv inn services.msc og slå Tast inn.
- Dette vil åpne opp Tjenester vindu.
- Nå, søk etter Windows Defender-brannmur og Basisfiltreringsmotor en etter en og sørg for at de er det løping.
- Sørg også for at deres Oppstartstype er satt til Automatisk. For å gjøre dette dobbeltklikker du på tjenesten for å åpne Eiendommer vindu. Der, foran Oppstartstype, velg Automatisk.
- Hvis tjenesten kjører, må du stoppe den for å gjøre denne endringen.
- Når du er ferdig, se om problemet vedvarer.
Løsning 3: Tilbakestill Windows-brannmur
Hvis problemet fortsatt er der, selv etter å ha sjekket Windows-brannmurtjenestene, kan dette bety at konfigurasjonen av brannmuren forårsaker problemet. I et slikt tilfelle må du tilbakestille Windows-brannmur. Slik gjør du det:
- Åpne opp Startmeny, type cmd, høyreklikk på det første resultatet og velg Kjør som administrator.
- Etter skriver du inn følgende kommandoer en etter en:
netsh advfirewall reset nettstart mpsdrv nettstart mpssvc nettstart bfe regsvr32 firewallapi.dll
- Når du er ferdig, lukker du cmd-vinduet og ser om problemet er løst.
Løsning 4: Utfør en systemskanning
I tilfelle Windows Defender-brannmuren fortsatt ikke starter opp, kan det være sjanser for skadelig programvare på systemet ditt som kan forårsake problemet. Du kan takle dette ved å laste ned denne sikkerhetsskanneren levert av Microsoft for å skanne systemet ditt. Bare last ned den og kjør den. Det vil skanne systemet ditt for skadelig programvare og fjerne det hvis det blir funnet.
I tilfelle du bruker en 32-bit Windows, må du laste ned verktøyet fra her.
Løsning 5: Utfør en systemgjenoppretting
Til slutt, hvis problemet ditt ikke er løst etter å ha prøvd alle gitte løsningene, må du utføre en systemgjenoppretting. En systemgjenoppretting vil gjenopprette operativsystemet ditt til et sted tidligere. Dette kan bidra til å løse mange problemer.
Vennligst se dette artikkel på nettstedet vårt for en detaljert guide om systemgjenoppretting. Hvis du bruker Windows 8 eller 7, fortsett til dette artikkel i stedet.