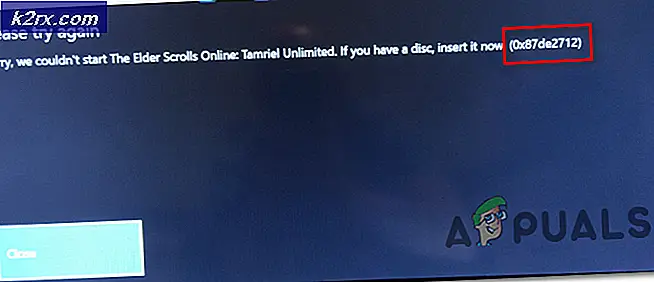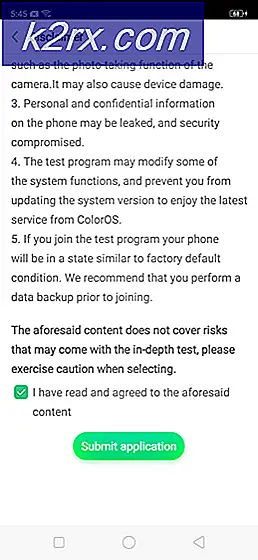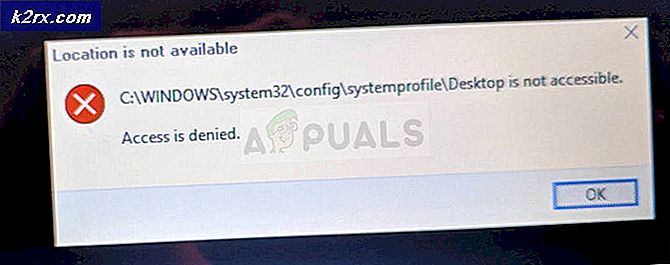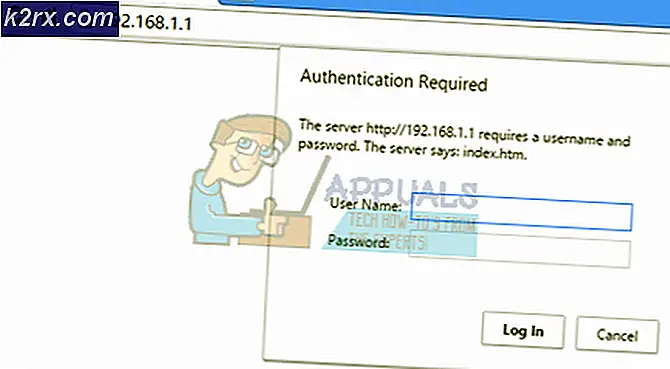Fiks: Destinasjonssti for lang feil
Brukere får feil destinasjonsside for lang tid mens de prøver å kopiere, flytte eller fjerne bestemte filer eller mapper på Windows-operativsystemer. For det meste skjer denne feilen fordi Microsoft har en 256/260 mappe og navnebegrensning på plass.
Selv om problemet er over 20 år, er det fortsatt feil på alle de nyeste Windows-versjonene. Husk at dette ikke er en begrensning av NTFS, så endring av formatet vil ikke fjerne problemet. Problemet skyldes en begrensning i Win32 API-biblioteket . De fleste av de standardutstedte programmene (inkludert File Explorer ) vil fungere hvis karaktergrensen overskrides.
Hvis du for øyeblikket sliter med dette problemet, kan vi være til hjelp. Nedenfor har du en samling metoder som har gjort det mulig for brukere i en lignende situasjon å løse problemet. Vennligst følg hver potensiell løsning i rekkefølge til du møter en metode som løser feilen for destinasjonsbanen for langt.
Metode 1: Forkort navnet på overordnet mappe
Den enkleste løsningen ut av gjengen er å forkorte navnet på den overordnede mappen. Men som du kan forestille deg, er dette ikke alltid aktuelt. Denne metoden gjelder ikke hvis du har mange filer som overskrider lengdebegrensningsgrensen.
Hvis du bare har noen få filer eller mapper som viser dette problemet mens du er flyttet / slettet / kopiert, kan du bare kortere navnene sine og prøve igjen.
Hvis dette ikke er aktuelt for din situasjon, gå til metoden nedenfor.
Metode 2: Endre navn på filutvidelsen midlertidig til tekst
Hvis du mottar denne feilen mens du prøver å flytte en enkelt .zip- eller .rar-fil, kan du prøve å endre navn på filtypen midlertidig til tekst og endre navn på den etter at du har flyttet den. Her er en rask guide til å gjøre dette:
- Høyreklikk på .zip eller .rar arkivet og velg Gi nytt navn . Endre deretter utvidelsen til txt .
Merk: Hvis du ikke kan se utvidelsestypene som standard, åpner du kategorien Vis i Filutforsker og merker av i boksen som er knyttet til filnavnutvidelser. - Flytt filen til hvor du vil at den skal være, høyreklikk på den igjen, velg Gi nytt navn og endre utvidelsen tilbake til det det var i utgangspunktet ( .zip eller .rar ).
Hvis du ikke kunne flytte filen med denne metoden, eller hvis den ikke var aktuell for din situasjon, går du til metoden nedenfor.
Metode 3: Slett mappe med DeleteLongPath
Hvis du har slettet en mappe som overstiger 260 tegngrensen, kan du bruke et pålitelig freeware for å komme seg rundt dette problemet. DeleteLongPath er et freeware som vil kvitte seg med mappen umiddelbart. Det lette programmet er designet for å automatisk slette mappestrukturen og alle dens innholdsmapper og filer.
Her er en rask guide for hvordan du bruker DeleteLongPath for å slette en mappe som viser destinasjonsfeltet for langvarig feil når den er slettet:
PRO TIPS: Hvis problemet er med datamaskinen eller en bærbar PC / notatbok, bør du prøve å bruke Reimage Plus-programvaren som kan skanne arkiver og erstatte skadede og manglende filer. Dette fungerer i de fleste tilfeller der problemet er oppstått på grunn av systemkorrupsjon. Du kan laste ned Reimage Plus ved å klikke her- Besøk denne lenken ( her ) og last ned DeleteLongPath Freeware .
- Trekk ut RunLongPath- kjørbar fra zip-filen og åpne den.
- Bruk Bla gjennom- knappen for å angi banen til mappen som ikke kan fjernes, og trykk Slett- knappen for å bli kvitt den.
- Trykk Ja ved den endelige advarselsprompten, og vent på at mappestrukturen skal slettes. Men vær oppmerksom på at alle undermapper og filer i den aktuelle mappen også vil bli slettet.
Metode 4: Aktiver lang sti støtte (Windows 10 bygget 1607 eller høyere)
Hvis du er på Windows 10 og allerede har brukt jubileumsoppdateringen (1607), er det mulig å deaktivere MAX_PATH grensen på systemnivå. Du kan aktivere støtte for lange baner ved hjelp av Registerredigering . Her er en rask guide gjennom hele greia:
- Trykk på Windows-tasten + R for å åpne en Kjør-kommando. Skriv regedit og trykk Enter for å åpne Registerredigering.
- Bruk venstre panel, navigere gjennom Computer> HKEY_LOCAL_MACHINE> SYSTEM> CurrentControlSet> Control> FileSystem.
- Med FileSystem valgt fra venstre rute, dobbeltklikk på LongPathsEnabled (høyre panel).
- I verdien Rediger DWord-verdi for LongPathsEnabled, angi verdien data til 1 og trykk OK for å lagre.
- Lukk Registerredigering, og prøv å styre mappene eller filen som viser destinasjonsfeltet for langvarig feil.
Hvis denne metoden ikke var aktuell, flytt ned til fremgangsmåten nedenfor.
Metode 5: Bruk kommandoen xcopy i en forhøyet kommandoprompt
Enkelte brukere har kunnet løse destinasjonsfeltet for langvarig feil ved å bruke kommandoen xcopy i en forhøyet kommandoprompt. Her er en rask guide til hvordan du gjør dette:
- Bruk startlinjen nederst til venstre for å søke etter cmd . Deretter høyreklikker du på den og klikker på Kjør som administrator.
- Lim inn følgende kommando i den forhøyede kommandoprompt og trykk Enter:
xcopy * bane til kildefiler * * bane til destinasjon * / O / X / E / H / K
Merk: Husk at * sti til kildefiler * og * sti til destinasjon * er rett og slett plassholdere for de nøyaktige stiene. Bytt plassholderne med de riktige stedene før du trykker på Enter .
PRO TIPS: Hvis problemet er med datamaskinen eller en bærbar PC / notatbok, bør du prøve å bruke Reimage Plus-programvaren som kan skanne arkiver og erstatte skadede og manglende filer. Dette fungerer i de fleste tilfeller der problemet er oppstått på grunn av systemkorrupsjon. Du kan laste ned Reimage Plus ved å klikke her