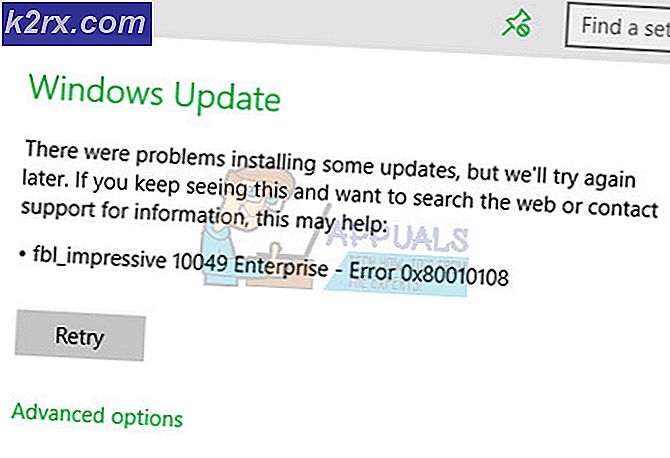Slik ser du den trådløse nettverkssikkerhetsnøkkelen eller passordet på Windows 10
Et trådløst nettverk er et datanettverk som bruker trådløse dataforbindelser mellom nettverksnoder. Trådløst nettverk er en effektiv metode som hjem og bedrifter bruker for å unngå den kostbare prosessen med å introdusere kabler i en bygning.
Flertallet av brukerne bruker trådløse nettverk for deres internettforbindelse. Bare organisasjoner bruker kabler som medium for internettrafikk. Disse trådløse nettverkene har for det meste en nettverkssikkerhetsnøkkel til stede for å unngå unødvendige enheter som kobler til dem. Noen ganger oppstår det behov når du trenger passordet til det trådløse nettverket for å koble til en annen enhet som ikke er koblet til ennå. Det finnes flere metoder der du kan hente nettverkssikkerhetsnøkkelen for alle nettene du noen gang har koblet til datamaskinen din.
Metode 1: Bruke PowerShell
Vi kan bruke PowerShell til å hente alle nettverkspassordene som er lagret i datamaskinen, og lagre dem i en ekstern notatfil på skrivebordet. Dette er en veldig effektiv metode som gir ut en enkel fil som inneholder all informasjonen.
- Trykk på Windows + S for å starte søkefeltet. Skriv powershell og velg det første resultatet som returnerer. Høyreklikk på den og velg Kjør som administrator.
- En gang i PowerShell-vinduet, kjør følgende kommando og trykk Enter.
( netsh wlan show profiler) | Velg-streng \: (. +) $ | % $ {name = $ _ Matches.Groups [1] .Value.Trim (.); $ _} | % {(netsh wlan vis profilnavn = $ navn nøkkel = klart)} | Select-String Key Content \ W + \: (. +) $ | % {$ passere = $ _ Matches.Groups [1] .Value.Trim (.); $ _} | % {[PSCustomObject] @ {PROFILE_NAME = $ navn; PASSWORD = $ pass}} | Format-tabell-Wrap
- Denne kommandoen vil sende ut alle nettverksnavnene og passordene sine i PowerShell.
- Vi kan skrive en annen kommando som vil sende alle resultatene i en fil på skrivebordet. Kjør følgende kommando i PowerShell og trykk Enter.
(netsh wlan show profiler) | Velg-streng \: (. +) $ | % $ {name = $ _ Matches.Groups [1] .Value.Trim (.); $ _} | % {(netsh wlan vis profilnavn = $ navn nøkkel = klart)} | Select-String Key Content \ W + \: (. +) $ | % {$ passere = $ _ Matches.Groups [1] .Value.Trim (.); $ _} | % {[PSCustomObject] @ {PROFILE_NAME = $ navn; PASSWORD = $ pass}} | Format-Table-Wrap | Ut-fil $ env: userprofile \ Desktop \ WirelessNetworkPasswords.txt
- Naviger til skrivebordet ditt og finn filen WirelessNetworkPasswords.txt . Åpne den. Her ser du to kolonner: en for den trådløse nettverks-ID og den andre for sitt passord.
Metode 2: Bruke kommandoprompt
Hvis du trenger litt mer informasjon om et nettverk, kan vi bruke kommandoprompten for å finne alle detaljer. Først vil vi liste alle de lagrede nettverkene på datamaskinen din. Da merker vi navnet på nettverket og bruker det i en annen kommando for å finne ut alle detaljene om det.
- Trykk på Windows + S for å starte søkefeltet på startmenyen. Skriv kommandoprompt i dialogboksen. Velg det første resultatet som returnerer, høyreklikk det og velg Kjør som administrator.
- En i kommandolinjevinduet skriver du inn følgende kommando og trykker på Enter.
Netsh WLAN viser profiler
- Denne kommandoen viser alle de lagrede nettverkene i datamaskinen sammen med navnene deres.
- Legg merke til SSID- navnet for trådløst profil du vil se passordet til. Legg merke til komma og prikker nøye da de kan gjøre en forskjell.
- Når du har merket navnet, skriver du inn følgende kommando og erstatter SSID med navnet du nettopp har notert.
netsh wlan vis profilnavn = SSID nøkkel = klart
PRO TIPS: Hvis problemet er med datamaskinen eller en bærbar PC / notatbok, bør du prøve å bruke Reimage Plus-programvaren som kan skanne arkiver og erstatte skadede og manglende filer. Dette fungerer i de fleste tilfeller der problemet er oppstått på grunn av systemkorrupsjon. Du kan laste ned Reimage Plus ved å klikke herFor eksempel for å finne ut passordet til profilen til Admiral Aluminium, ville vi skrive følgende kommando
Netsh WLAN Vis profilnavn = Admiral Aluminium nøkkel = Clear
- Du vil se den trådløse sikkerhetsnøkkelen under kategorien Sikkerhetsinnstillinger og i feltet Nøkkelinnhold . Denne metoden er nyttig hvis du trenger mer informasjon enn bare nettverkspassordet.
Metode 3: Bruk av trådløse nettverksegenskaper
Vi kan også hente sikkerhetsnøkkelen til ethvert nettverk ved hjelp av egenskapene for trådløst nettverk. Denne metoden kan utføres hvis du for øyeblikket er koblet til nettverket. Vi vil navigere til detaljene for forbindelsen og hente passordet derfra.
- Trykk på Windows + X for å starte hurtigkoblingsmenyen og velg Nettverkstilkoblinger fra listen over tilgjengelige alternativer.
- Når du er i nettverksforbindelsesvinduet, klikker du på alternativet Endre adapteralternativer til stede øverst til høyre på skjermen.
- Klikk nå Wi-Fi-nettverket en gang, og klikk på alternativet Vis status for denne tilkoblingen til stede øverst.
- Klikk nå på alternativet Trådløse egenskaper som er presentert under underrubrikken Tilkobling.
- Gå nå over til fanen Sikkerhet. Her under feltet Nettverkssikkerhetsnøkkel finner du en avkrysningsboks Vis tegn . Trykk på det.
- Du vil kunne se nettverksnøkkelen foran etiketten til nettverkssikkerhetsnøkkel.
Metode 4: Bruk ruteren
Du kan også hente passordet til det trådløse nettverket ditt ved hjelp av ruteren. Først vil du trenge IP-en for å åpne innstillingene til ruteren din ved hjelp av datamaskinen. Dette skrives vanligvis på baksiden av ruteren eller i boksen. IP-ene er som:
192.168.8.1
192.168.1.1
- Åpne nettleseren din og skriv inn IP- adressen i adressefeltet og trykk på Enter. Du vil bli bedt om å skrive inn passordet og brukernavnet for å få tilgang til innstillingssiden. Standard passord og brukernavn for de fleste enhetene er admin . Du kan alltid konsultere boksen din hvis du ikke har endret passordet selv. Skriv inn legitimasjonene og få tilgang til innstillingssiden.
- En gang i Innstillingene, naviger til WLAN-innstillinger eller Sikkerhetsinnstillinger . Alternativene varierer fra enhet til enhet. Hvis alternativene er forskjellige for deg, kan du søke i kategorien sikkerhet under trådløse innstillinger.
- Når du har funnet det, vil du se et felt som heter WPA pre-shared nøkkel eller sikkerhetsnøkkel . Igjen kan navnet på feltet variere fra datamaskin til datamaskin.
- Velg knappen for visningspassord og passordet vil være synlig på toppen.
Merk: Det anbefales at du ikke endrer innstillingene til ruteren / enheten hvis du ikke har kunnskap om det. Feil konfigurasjoner kan gjøre det ubrukelig, og du må kanskje konsultere din ISP for å fikse det for deg.
PRO TIPS: Hvis problemet er med datamaskinen eller en bærbar PC / notatbok, bør du prøve å bruke Reimage Plus-programvaren som kan skanne arkiver og erstatte skadede og manglende filer. Dette fungerer i de fleste tilfeller der problemet er oppstått på grunn av systemkorrupsjon. Du kan laste ned Reimage Plus ved å klikke her