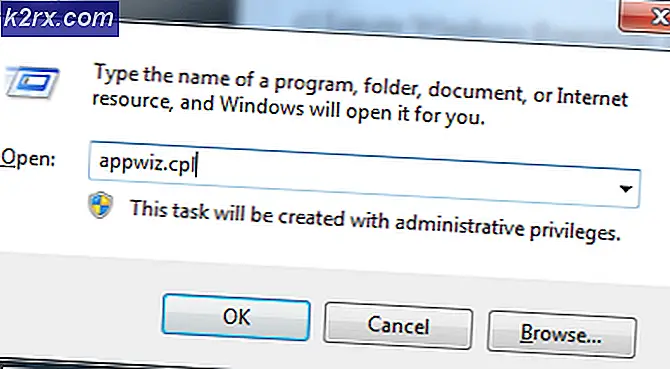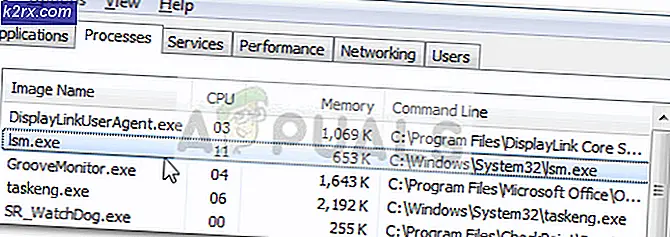Fix: Plassering er ikke tilgjengelig 'Desktop er ikke tilgjengelig'
Denne feilen, blant mange andre, vises etter at brukerne har installert en Windows-oppdatering. Feilen er vanlig for Windows 10, 8 og 7, og den manifesterer seg vanligvis på samme måte. Først og fremst kan ikke brukerne se skrivebordet bortsett fra papirkurven og oppgavelinjen. Feilen vises ved oppstart langs linjene:
C: \ WINDOWS \ system32 \ config \ systemprofile \ Desktop er ikke tilgjengelig
Tilgang nektes.
Skjermen er vanligvis helt svart med bare papirkurven og oppgavelinjen som er synlige. Feilen kan løses på flere måter, så sørg for at du følger instruksjonene i denne artikkelen for å løse dette problemet!
Hva er årsaken til at skrivebordet ikke er tilgjengelig?
Løsning 1: Bruk en annen brukerkonto og installer de siste oppdateringene
Denne metoden ble brukt av mange brukere som har opplevd problemet og lagt ut om det på nettet, og det fungerte! Tilsynelatende vil skrivebordet være greit hvis du prøver å logge på med en annen profil. Etter det er alt som trengs å installere den siste oppdateringen med Media Creation Tool, og du er klar! Prøv det nedenfor.
- Etter at datamaskinen har startet og gir deg feilen og en tom skjerm med bare oppgavelinjen, begynner du med trinnene nedenfor.
- Bruk Windows-tasten + R-tastekombinasjonen for å få frem dialogboksen Kjør. Skriv inn "cmd”I dialogboksen som vises og bruk Ctrl + Shift + Enter-tastekombinasjonen for admin Kommandoprompt.
- Skriv inn kommandoen nedenfor for å navigere til skjermbildet Brukerkontoer. Sørg for at du klikker Enter etterpå:
kontroll brukerpassord2
- Klikk på Legge til og følg instruksjonene som vises på skjermen. Sørg for at du oppretter en ikke-Microsoft-konto ved å velge Logg på uten en Microsoft-konto (anbefales ikke) alternativet fra bunnen av vinduet.
- Klikk på Neste og bekreft valget ditt ved å klikke Lokal konto i neste vindu. Etter det, fyll ut annen informasjon som navn og passord og naviger gjennom.
- Etter at du har opprettet den nye kontoen, går du tilbake til ledetekstvinduet og bruker følgende kommando for å logge ut av din nåværende konto:
avstengning –L
- Logg inn på kontoen du nettopp har opprettet, og alt skal være i orden nå. Hvis ‘explorer.exe’ krasjer, start den på nytt ved å bruke Oppgavebehandling.
- Last ned Media Creation Tool som kan kjøres fra Microsofts nettsted, og vent til nedlastingen er fullført. Dobbeltklikk på den nedlastede filen i nedlastingsmappen din MediaCreationTool.exe for å åpne oppsettet. Trykk på Godta på det første skjermbildet.
- Velg “Oppgrader denne PC-en nå”Alternativet ved å aktivere alternativknappen og klikke på Neste-knappen for å fortsette. Verktøyet vil laste ned bestemte filer, se etter oppdateringer og skanne PC-en for å se om den er klar, så vær tålmodig.
- Godta lisensvilkårene fra neste vindu hvis du vil fortsette med installasjonen og vent igjen med å kommunisere med Microsoft for oppdateringer (igjen).
- Etter det, bør du allerede se Klar til installasjon skjerm med Installer Windows og Behold at personlige filer og appalternativer blir oppført. Installasjonen skal nå fortsette, slik at datamaskinen din skal oppdateres etter at verktøyet er ferdig med prosessen, og feilen ikke lenger skal vises.
Løsning 2: Kopier skrivebordsmappen
Denne feilen har tiltrukket seg mye oppmerksomhet da den kom ut, og denne metoden kom ut fra ingenting og overrasket ganske mye folk da den fungerte for nesten alle som den første metoden mislyktes. Forsikre deg om at du prøver denne metoden før du gir opp!
- Åpne din Bibliotekoppføring på din PC eller åpne en hvilken som helst mappe på datamaskinen din og klikk på Denne PC-alternativet fra menyen til venstre.
- Merk av for Lokal disk (C :) under Enheter og stasjoner og dobbeltklikk for å åpne den.
- Dobbeltklikk på Brukermappen og Standardmappen inne. Hvis du ikke kan se standardmappen, må du kanskje slå på alternativet som lar deg se skjulte filer og mapper. Klikk på "UtsiktPå File Explorer-menyen og klikk på "Skjulte gjenstander”Avkrysningsruten i delen Vis / skjul.
- Høyreklikk på skrivebordsmappen i standardmappen og velg Kopier fra hurtigmenyen. Etter det, gå tilbake og naviger til C >> Windows >> System32 >> config >> systemprofil.
- Windows-mappen kan også være skjult. I systemprofilmappen høyreklikker du og limer inn skrivebordsmappen du kopierte. Start datamaskinen på nytt og sjekk om problemet fortsatt vises.
Løsning 3: Avinstaller problematiske antivirusverktøy
Gratis antivirusverktøy fra tredjeparter som Avast eller Norton er en kjent årsak til dette problemet, og du bør definitivt vurdere å avinstallere dem for godt. For eksempel, hvis Norton-lisensen din er utløpt, kan det føre til at en bestemt fil oppfører seg feil, og dette problemet oppstår. Den virkelige løsningen er å avinstallere dem!
- Klikk på Start-menyen og åpne Kontrollpanel ved å søke etter det. Alternativt kan du klikke på tannhjulikonet for å åpne innstillingene hvis du bruker Windows 10.
- Velg å i Kontrollpanel Vis som: Kategori øverst til høyre og klikk på Avinstaller et program under Programmer-delen.
- Hvis du bruker Innstillinger-appen, skal du klikke på Apper umiddelbart åpne en liste over alle installerte programmer på din PC.
- Finn antivirusprogrammet du bruker i listen, og klikk på det en gang. Klikk på Avinstaller-knappen over listen og bekreft eventuelle dialogbokser som kan vises. Følg instruksjonene på skjermen for å avinstallere den og starte datamaskinen på nytt etterpå.
Løsning 4: Systemgjenoppretting
Systemgjenoppretting er alltid siste utvei, men det er en vellykket metode, og du bør ikke miste noe hvis du nylig har opprettet gjenopprettingspunkter. Det eneste du trenger å være sikker på er at gjenopprettingspunktet du velger er før feilen begynte å oppstå.
- Søk etter verktøyet Systemgjenoppretting ved hjelp av søkeknappen ved siden av Start-menyen, og klikk på Opprett et gjenopprettingspunkt. Klikk på Systemgjenoppretting i vinduet Systemegenskaper.
- Velg alternativet med navnet i innstillingsvinduet for systemgjenoppretting Velg et annet gjenopprettingspunkt og klikk på Neste-knappen.
- Velg en bestemt gjenopprettingspunkt datamaskinen din lagret før. Du kan også velge hvilket som helst gjenopprettingspunkt som er tilgjengelig på listen, og trykke på Neste-knappen for å velge det og gjenopprette PCen til det tidspunktet. Forsikre deg om at du velger den før feilen begynte å oppstå på PCen.
- Etter at prosessen er over, vil du bli tilbakeført til den tilstanden datamaskinen var i den perioden. Sjekk om meldingen ‘Desktop er ikke tilgjengelig’ fremdeles vises!