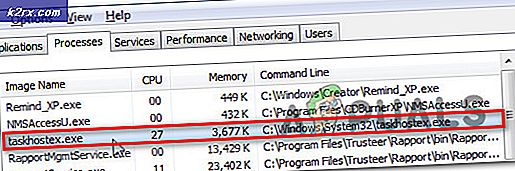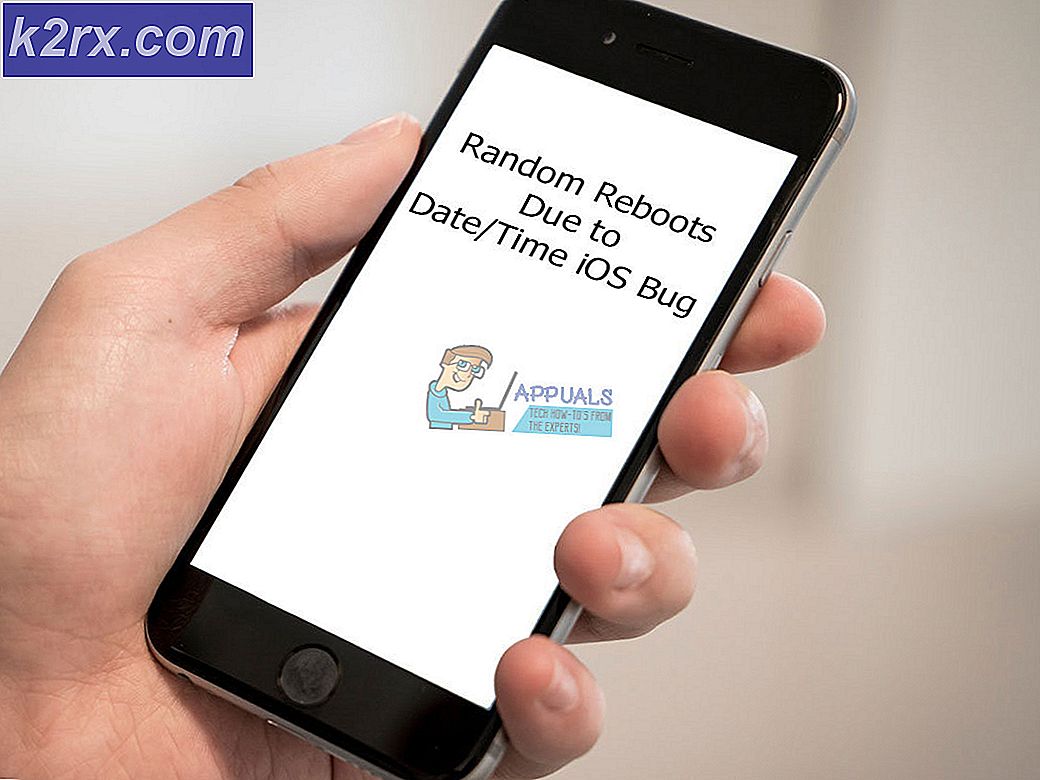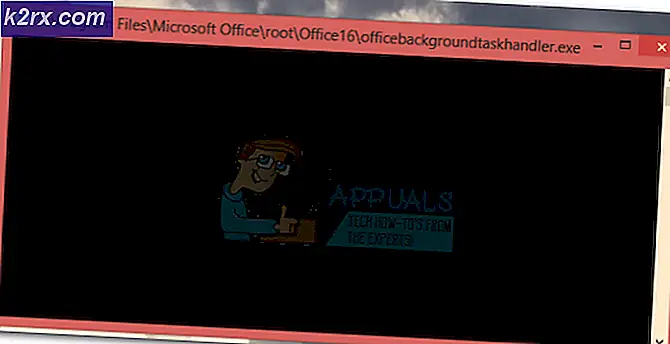Fix: Destiny Error Code Tapir
Tapir-feilkoden er bare en av de mange feilkodene Destiny-spillerne må håndtere regelmessig mens de prøver å nyte et spill eller to. Disse feilkoder er ganske vanskelig å håndtere, siden det noen ganger er et par av dem som vises samtidig, og Bungie er ennå ikke til å gi ut en full guide om hvordan du løser de fleste av disse feilene.
Spillerne måtte stole på onlinefora og debatter for å prøve å finne løsningen for Tapir-feilkoden, men nå kan du bare følge instruksjonene som er omtalt i denne artikkelen, og få spillet til å kjøre igjen.
Løsning 1: Start konsollen på nytt
Denne løsningen har hjulpet ganske mange mennesker med å håndtere Gull-feilkoden, og denne løsningen er en generell metode for å fikse nesten alle Xbox-relaterte problemer. Naturligvis kan denne metoden bare brukes til brukere som spiller Destiny på Xbox.
Sørg imidlertid for at alle spillene dine blir synkronisert på nettet og sikkerhetskopiert, siden denne prosessen kan ende opp med å slette dem fra ditt lokale Xbox One-minne. Det er to måter å slette cachen på Xbox One og tilbakestille konsollen helt:
- Trykk og hold strømknappen foran på Xbox-konsollen til den lukkes helt.
- Trekk ut stikkontakten på baksiden av Xbox. Trykk og hold strømknappen på Xbox flere ganger for å forsikre deg om at det ikke er igjen strøm, og dette vil faktisk rense hurtigbufferen.
- Plugg inn kraften og vent på lyset som er plassert på strømkilden for å endre fargen fra hvit til oransje.
- Slå Xboxen på igjen som du vil gjøre normalt og sjekk for å se om Tapir-feilkoden fortsatt vises når du starter Destiny eller Destiny 2.
Alternativ til Xbox One:
- Gå til Xbox One-innstillingene dine og klikk på Nettverk >> Avanserte innstillinger.
- Rull ned til alternativet Alternativ Mac-adresse og velg alternativet Ryd som vises.
- Du vil bli bedt om et valg for å virkelig gjøre dette som konsollen din vil bli startet på nytt. Reaktivt bekreft, og cachen din skal nå bli ryddet. Åpne skjebne eller skjebne 2 etter at konsollen har startet på nytt og sjekk for å se om Tapir-feilkoden fortsatt vises.
Hvis du bruker en PlayStation 4 til å spille Destiny, må du følge instruksjonene nedenfor for å tilbakestille PlayStation 4 hardt siden PS4 ikke har et alternativ for å slette bufferen:
- Slå av PlayStation 4 helt.
- Når konsollen er helt stengt, trekker du ut strømledningen fra baksiden av konsollen.
- La konsollen forbli unplugged i minst et par minutter.
- Koble strømledningen til PS4 og skru den på måten du vanligvis gjør.
Løsning 2: Fortsett å prøve å koble til
Noen ganger er serverne skylden, spesielt hvis de blir for overfylte, noe som resulterer i forskjellige rare feilkoder. Selv Bungie har foreslått brukere at de burde prøve å koble til igjen i et par minutter før de prøver å fikse feilkoden på andre måter. Denne feilkoden ble jobbet av Bungie, og de burde ha løst problemet nå.
I tillegg er det mange brukere som bekreftet at de var tålmodige, og de kunne snart fortsette å spille spillet normalt.
Noen ganger er det bare serverne som går under vedlikehold, og noen ganger er det et problem med kontoen brukerne bruker til å spille spillet. Du kan alltid sjekke statusen til forskjellige servere for noen av plattformene som er tilgjengelige ved å klikke på linkene under:
PRO TIPS: Hvis problemet er med datamaskinen eller en bærbar PC / notatbok, bør du prøve å bruke Reimage Plus-programvaren som kan skanne arkiver og erstatte skadede og manglende filer. Dette fungerer i de fleste tilfeller der problemet er oppstått på grunn av systemkorrupsjon. Du kan laste ned Reimage Plus ved å klikke her- PlayStation Network Status: https://status.playstation.com
- Xbox Live Status: http://support.xbox.com/xbox-live-status
- Blizzard Support: https://battle.net/support/
Løsning 3: Last ned den siste oppdateringen for spillet
De fleste konsoller og brukere vil ha muligheten til å installere oppdateringene manuelt, men det er viktig å vite at oppdatering av Destiny kan være avgjørende for problemløsing, og at du alltid bør holde spillet oppdatert siden Bungie alltid løser nye oppdateringer og oppdateringer for å løse feilene.
Hvis du har slått av alternativet for automatisk oppdatering, eller hvis det var slått av som standard, kan du løse dette ved å følge trinnene nedenfor:
- Slå på Xbox One-systemet og logg inn på ønsket Xbox-profil.
- Trykk til venstre på D-Pad og naviger til Innstillinger-menyen. Finn alternativet Alle innstillinger og klikk på det.
- Naviger til strømmen og oppstart-menyen, og klikk på strømmodus og oppstart.
- Velg alternativet Hold konsollen, spill og program oppdatert.
Hvis du har problemer med å slå alternativet på, eller hvis du ikke kan holde spillene dine automatisk oppdatert på grunn av en rekke årsaker, kan du også manuelt oppdatere Destiny i noen få enkle trinn:
- Slå på Xbox One-systemet og logg inn på ønsket Xbox-profil.
- På Xbox Start-menyen, velg Mine spill og Apper og naviger til Oppdateringer-delen av menyen.
- Velg Destiny, og velg deretter Oppdater. Du kan følge nedlastingsfremdriften i kø-delen av menyen.
Løsning 4: Gjenopprett lisenser (kun PlayStation-brukere)
Dette alternativet vil hellre gjenopprette lisensene til alle spill, tillegg og DLCer du har under besittelse av din PSN-konto, så sørg for at du prøver denne løsningen som det er ganske enkelt, og det har faktisk hjulpet ganske mange brukere å håndtere deres Destiny feilkoder, spesielt feilkode Tapir.
- Slå på PS4-en din og naviger til Innstillinger-området.
- Klikk på PlayStation Network >> Kontostyring >> Gjenopprett lisens.
- Sjekk om feilkoden Tapir fortsatt vises mens du nyter Destiny 2.
PRO TIPS: Hvis problemet er med datamaskinen eller en bærbar PC / notatbok, bør du prøve å bruke Reimage Plus-programvaren som kan skanne arkiver og erstatte skadede og manglende filer. Dette fungerer i de fleste tilfeller der problemet er oppstått på grunn av systemkorrupsjon. Du kan laste ned Reimage Plus ved å klikke her