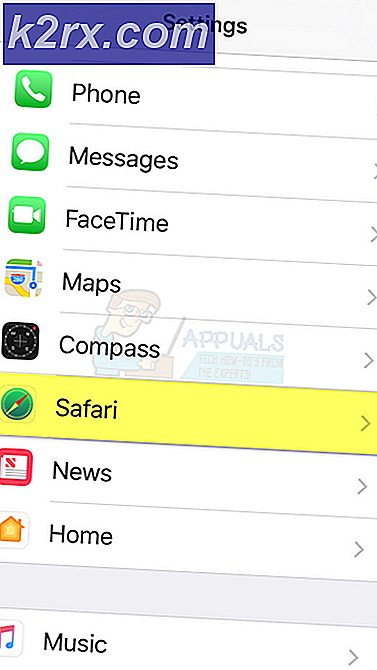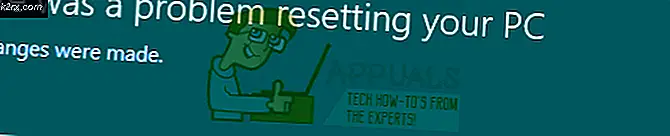Hvordan fikser jeg “NET HELPMSG 2182” på Windows?
Windows er et av de mest populære operativsystemene der ute, på grunn av det enkle å bruke grensesnittet og mange funksjoner som er mer enn nok til å utføre nesten alt som noen måtte trenge med datamaskinen. Imidlertid har det nylig blitt rapportert omProblem med BITS Service: Den forespurte tjenesten er allerede startet. Mer hjelp er tilgjengelig ved å skrive NET HELPMSG 2182”Feil mens du prøver å oppdatere Windows eller mens du prøver å åpne Windows Store.
Hva forårsaker "NET HELPMSG 2182" -feilen?
Etter å ha mottatt flere rapporter fra flere brukere, bestemte vi oss for å undersøke problemet og kom med et sett med levedyktige løsninger for å rette det helt. Vi så også på årsakene til at denne feilen utløses, og de er oppført nedenfor.
Nå som du har en grunnleggende forståelse av problemets natur, vil vi gå videre mot løsningene. Sørg for å følge alle trinnene nøye og nøyaktig for å unngå konflikter. Før prøv noen av løsningene nedenfor, sørg for å midlertidig deaktivere alle de Antivirus programvare på datamaskinen inkludert Windows Defender.
Løsning 1: Start tjenester på nytt
Hvis tjenestene er feil, er det en sjanse til å få dem til å fungere igjen ved å starte dem på nytt. For det vil vi bruke ledeteksten. For å gjøre det:
- Trykk "Windows” + “R” tastene samtidig for å åpne Kjør ledeteksten.
- Skriv inn “cmd” og trykk “skifte” + “ctrl” + “Tast inn”For å gi administrative rettigheter.
- Skriv inn følgende kommandoer en etter en og trykk “Tast inn”Etter hver.
nettstopp wuauserv nettstopp cryptSvc nettstoppbiter nettstopp msiserver
- Skriv inn følgende kommandoer en etter en og trykk “Enter” etter å ha skrevet inn hver av dem
ren C: \ Windows \ SoftwareDistribution SoftwareDistribution.old ren C: \ Windows \ System32 \ catroot2 Catroot2.old
- Skriv inn følgende kommandoer og trykk Enter etter hver.
nett start wuauserv nett start kryptSvc nett start bit nett start msiserver
- Sjekk om problemet vedvarer.
Løsning 2: Kjøre SFC Scan
Hvis visse systemfiler er skadet, kan feilen utløses. Derfor vil vi i dette trinnet starte en SFC-skanning som vil kontrollere systemfilene for skader / korrupsjon. For det:
- Trykk "Windows” + “R”-Knapper for å åpne Kjør-ledeteksten.
- Skriv inn "cmdOg trykk “Skifte” + “Ctrl” + “Tast inn”For å gi administratorrettigheter.
- Skriv inn følgende kommando og trykk “Tast inn“.
sfc / scannow
- Vent til skanningen er fullført, og sjekk om problemet vedvarer.
Løsning 3: Kjøre DISM Scan
En DISM-skanning er akkurat som SFC-skanningen, bortsett fra at den sjekker online i Microsofts database for feil angående oppdateringen og operativsystemet og løser dem automatisk. For å kjøre en DISM-skanning:
- Trykk "Windows” + “R”-Knapper for å åpne Kjør-ledeteksten.
- Skriv inn "cmdOg trykk “Skifte” + “Ctrl” + “Tast inn”For å gi administratorrettigheter.
- Skriv inn følgende kommando og trykk “Tast inn“.
DISM.exe / Online / Cleanup-image / Scanhealth
- Etter dette skriver du inn følgende kommando og trykker “Tast inn“.
DISM.exe / Online / Cleanup-image / Restorehealth
- Når skanningen er fullført, må du sjekke om problemet vedvarer.
Løsning 3: Se etter oppdateringer
Det er mulig at Microsoft ga ut en ny oppdatering for å løse problemene med datamaskinen. Derfor anbefales det å se etter en oppdatering fra Microsoft. For det:
- trykk “Windows” + “Jeg”For å åpne Innstillinger.
- Klikk på "Oppdater & Sikkerhet"Og velg"Sjekk til Oppdateringer”-Knappen.
- Vent til kontrollprosessen er fullført, og oppdateringen blir automatisk lastet ned og installert på datamaskinen.
- Sjekk for å se om problemet vedvarer.