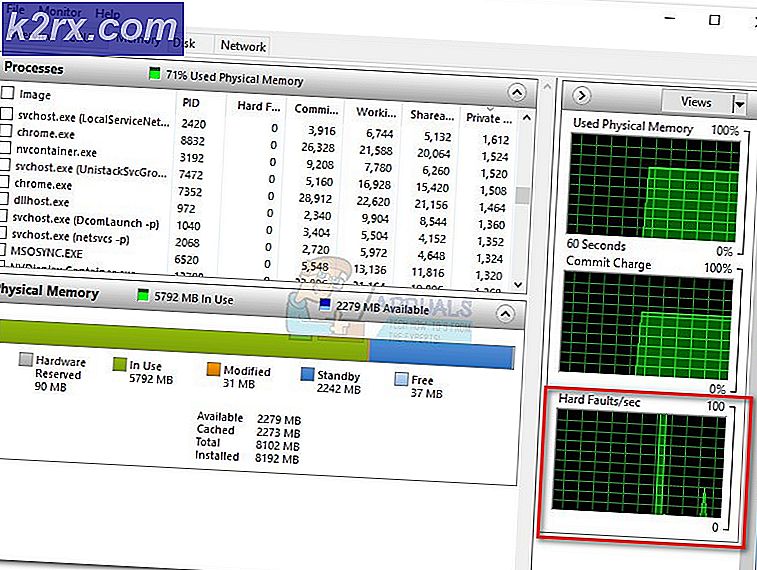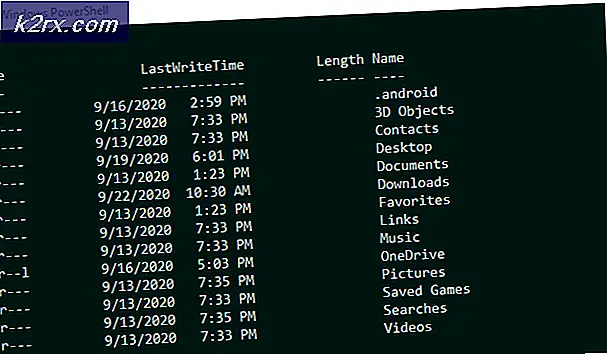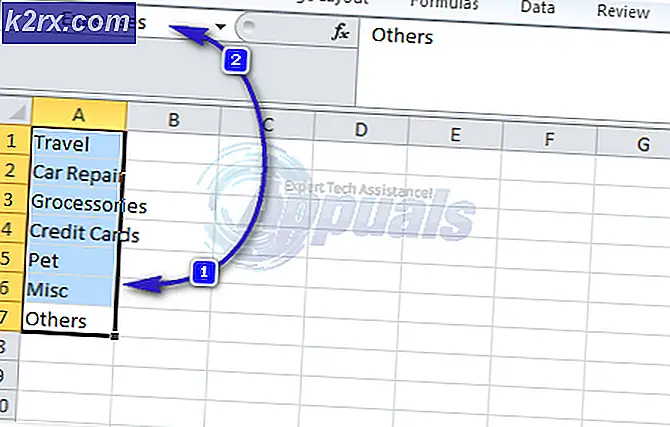Fiks: Enhetsbeskrivelsesforespørsel mislyktes
Enhetsbeskrivelsesforespørselen Mislyktes feil på enheten din er ganske vanlig blant Windows-brukere. I utgangspunktet vil du se den ukjente USB-enheten (Device Descriptor Request mislyktes) i stedet for enhetens navn når du er i Enhetsbehandling. Denne meldingen er ikke skadelig, men fordi du vil kunne bruke enheten (i de fleste tilfeller). Det er i utgangspunktet tre tilfeller for denne feilen.
Den første er at brukerne bare ser det gule advarselsskiltet sammen med enhetsfeil i enhetsadministratoren, men enheten fungerer fint for dem. Hvis du høyreklikker på feilmeldingen og klikker på Egenskaper, vil du kunne se enhetens status som fungerer som den skal. For disse typer brukere er feilen ikke problematisk siden det ikke hindrer dem fra å bruke enheten riktig.
Det andre scenariet er at enheten din ikke fungerer som den skal. Enheten til disse brukerne vil ikke vises i Filutforskeren, slik at de ikke vil kunne bruke den. Hvis du er en av disse brukerne, høyreklikker du feilmeldingen fra enhetsbehandling og velger Egenskaper. Du bør også se en kode 43 i beskrivelsen.
Det siste scenariet er at enheten din ikke fungerer, men statusen til enheten fungerer som den skal. For denne typen brukere vil enheten din sannsynligvis ikke vises i Filutforskeren, og dens tilkoblingslys vil ikke slås på. Men hvis du høyreklikker på feilmeldingen fra enheten, og klikker på Egenskaper, bør du se statusen til enheten som fungerer riktig. Driveren din ser også ut til å være oppdatert hvis du ser etter en oppdatering.
Hvorfor skjer ukjent USB-enhet (Enhetsbeskrivelsesforespørsel mislyktes)?
Denne feilen betyr i utgangspunktet at Windows ikke finner beskrivelsen av enheten din. Derfor er det ikke noe navn nevnt der. Feilkode 43 du ser i utgangspunktet betyr at enheten ikke kan kommunisere riktig til maskinen. Så, i tilfeller der du ser koden 43, betyr det at det er et problem med enhetsforbindelsen. Dette kan trolig være på grunn av noe maskinvareproblem på porten eller et problem med sjåføren. Tilbake den opprinnelige advarselsmeldingen, meldingen betyr at det ikke er noen beskrivelse eller et navn som skal vises. Det er derfor de fleste brukerne ikke har noen problemer med å bruke enheten selv. For de som ikke engang kan bruke enheten, er det noen måter å kvitte seg med denne feilmeldingen som er oppført nedenfor.
- Noen ganger blir enheten ikke gjenkjent på grunn av noe problem eller rask oppstart. Dette kan løses ved å ta ut den tilkoblede enheten og sette den inn igjen. Dette er ikke en løsning, men en løsning. Men det virker for mange brukere, så prøv det hvis du virkelig trenger å få tilgang til enheten umiddelbart.
- Prøv å sette inn enheten i en annen port for å se om problemet ikke er på grunn av maskinvareproblemer i porten.
- Prøv å sette inn enheten i en annen PC for å kontrollere om problemet ikke er med selve PCen.
- Prøv å fjerne støpselet fra den bærbare datamaskinen. Når det er koblet fra, start datamaskinen på nytt og sett inn enheten. Sett inn støpselet igjen og kontroller om det løser problemet.
- Pass på at BIOS er oppdatert til den nyeste versjonen. Du kan gå til produsentens nettsted og sjekke om en nyere versjon er tilgjengelig eller ikke.
Metode 1: Slå av hurtigstart
For mange brukere løses problemet etter at du har slått av hurtigstartalternativet på Windows. Dette skyldes hovedsakelig at den raske oppstarten, støtter systemet ditt veldig raskt, noe som ikke gir enhetene nok tid til å installere riktig.
- Hold Windows-tasten og trykk på R
- Skriv powercfg.cpl og trykk enter
- Velg Velg hva strømknappene skal gjøre
- Velg Endre innstillinger som for øyeblikket ikke er tilgjengelige
- Fjern merket i boksen som sier Slå på hurtig oppstart (anbefalt). Den finner du i delen Avslutte innstillinger
- Klikk på Lagre endringer
Start datamaskinen på nytt for å se om problemet er løst eller ikke.
Metode 2: Slå av USB-strømsparing
Du kan slå av USB strømsparing funksjoner fra Windows for å hindre Windows i å slå av enheten. Dette har jobbet for mange brukere.
Følg trinnene nedenfor for å slå av USB-strømsparing
- Hold Windows-tasten og trykk på R
- Skriv devmgmt.msc og trykk Enter
- Finn enheten din som gir feilmeldingen. Høyreklikk enheten og velg Egenskaper
- Klikk på kategorien Strømstyring
- Fjern merket for alternativet som sier Tillat datamaskinen å slå av denne enheten for å spare strøm
- Klikk Ok
Når du er ferdig, utfør trinnene nedenfor
- Hold Windows-tasten og trykk på R
- Skriv powercfg.cpl og trykk enter
- Velg Endre planinnstillinger . Dette alternativet bør være foran hver plan. Velg dette alternativet for planen du bruker nå, dvs. balansert eller høy ytelse
- Klikk på Endre avanserte strøminnstillinger
- Dobbeltklikk USB-innstillinger
- Dobbeltklikk USB-selektive suspenderingsinnstillinger
- Pass på at både On-batteriet og Plugged- alternativene er deaktivert . Hvis de er aktivert, klikk deretter Aktiver og velg Deaktiver fra rullegardinmenyen.
- Klikk på Bruk deretter OK
- Klikk på Lagre endringer
Sjekk nå om problemet er løst eller ikke.
Metode 3: EnhancedPowerManagementEnabled via Registerredigering
Du kan deaktivere strømstyringen for enheten via registerredigering også. Dette er, selv om det er litt komplisert, men det kan være i stand til å løse problemet.
Følg trinnene nedenfor.
- Hold Windows-tasten og trykk på R
- Skriv devmgmt.msc og trykk enter
- Dobbeltklikk på Universal Serial Bus Controller
- Dobbeltklikk på enheten din
- Klikk på fanen Detaljer
- Velg Enhetseksemplarbane fra rullegardinmenyen
- Høyreklikk verdien som vises i delen Verdi, og velg Kopier
- Hold Windows-tasten og trykk på R
- Skriv regedit.exe og trykk Enter
- Naviger til denne banen HKEY_LOCAL_MACHINE \ SYSTEM \ CurrentControlSet \ Enum \\ Device Parameters . Merk: er banen du kopierte i trinn 7 ovenfor. Hvis du ikke vet hvordan du navigerer til denne banen, følg trinnene nedenfor
- Finn og dobbeltklikk HKEY_LOCAL_MACHINE fra venstre rute
- Finn og dobbeltklikk SYSTEM fra venstre rute
- Finn og dobbeltklikk CurrentControlSet fra venstre rute
- Finn og dobbeltklikk Enum fra venstre rute
- Finn og dobbeltklikk fra venstre rute. Merk: er banen du kopierte i trinn 7 ovenfor. Enhetseksemplarbanen vil ikke være et enkelt nummer, men heller en komplett sti som USB \ Some_Number \ More_Numbers. Pass på at du følger den riktige banen.
- Finn og velg Enhetsparametre
- Høyreklikk i et tomt rom (i høyre rute) og velg Ny
- Velg DWORD-verdi (32-biters)
- Navn verdien EnhancedPowerManagementEnabled
- Dobbeltklikk EnhancedPowerManagementEnabled og skriv 0 som verdi. Klikk Ok
Nå, start datamaskinen på nytt og koble enheten til igjen for å se om den fungerer.
Metode 4: Oppdater / avinstaller drivere
Hvis de to metodene ovenfor ikke fungerte, er det på tide å gjøre avtale med sjåførene. Det er et par ting du kan gjøre for å sikre at du har de riktige driverne. Så følg alle avsnittene i denne metoden for å sikre at du har riktig sett med drivere for enheten.
Avinstaller driverne
Siden de nåværende driverne forårsaker problemene med enheten, er det ganske klart at disse ikke er de riktige driverne for enheten din. Så bør du avinstallere dem og la Windows installere de mest kompatible driverne for enheten din.
- Hold Windows-tasten og trykk på R
- Skriv devmgmt.msc og trykk enter
- Dobbeltklikk Universal Serial Bus Controller
- Finn enheten, høyreklikk den og velg Avinstaller . Følg eventuelle tilleggsveiledning på skjermen
- Ta nå ut enheten din og sett den inn igjen
- Høyreklikk Universal Serial Bus Controller og velg Scan for Hardware changes
Sjekk om det løser problemet.
Hvis problemet ikke er løst, gjenta trinn 1-3 (for å forsikre deg om at driveren er avinstallert, hvis du ikke kan se enheten i listen, må du ikke gjenta trinnene) og starte datamaskinen på nytt. Ved omstart skal datamaskinen automatisk installere en generisk driver for enheten.
Når systemet startes på nytt, kontroller om problemet er løst eller ikke.
Oppdater drivere
Oppdatere driverne vil også løse problemet hvis problemet er på grunn av den utdaterte driveren.
- Hold Windows-tasten og trykk på R
- Skriv devmgmt.msc og trykk enter
- Dobbeltklikk på Universal Serial Bus Controller
- Høyreklikk enheten og velg Oppdater driverprogramvare
- Velg Søk automatisk for oppdatert driverprogramvare
Hvis det ikke finner noe, kan du gå til produsentens nettsted og se etter den nyeste driverversjonen. Last ned den siste driveren fra nettsiden og hold den et sted der du lett finner det senere. Når du har funnet den nyeste drierversjonen, følg deretter trinnene nedenfor
- Hold Windows-tasten og trykk på R
- Skriv devmgmt . msc og trykk enter
- Dobbeltklikk på Universal Serial Bus Controller
- Dobbeltklikk på enheten din
- Klikk på Driver- fanen
- Se på driverversjonen og sjekk om den er den samme som den nyeste versjonen du lastet ned fra produsentens nettsted. Hvis det ikke er så lukk dette enheten vinduet (du bør være tilbake på skjermbildet for enhetsadministratoren)
- Finn og dobbeltklikk Universal Serial Bus Controller
- Velg enheten og høyreklikk den. Velg Oppdater driverprogramvare
- Velg Bla gjennom datamaskinen min for driverprogramvare
- Klikk på Bla gjennom og naviger til stedet der du lastet ned den nyeste driveren. Velg driveren og klikk Åpne
- Klikk på Neste og følg eventuelle tilleggsveiledninger på skjermen
Når du er ferdig, sjekk om problemet er løst, eller hvis problemet fortsatt er der. Hvis problemet fortsatt vedvarer, gå til neste metode.
Metode 5: Feilsøking
Å bruke Windows eget feilsøkingssystem er en fin måte å håndtere feilen på. Det vil oppdage og automatisk løse problemet uten at du trenger å gjøre noe.
Følg trinnene nedenfor for å feilsøke maskinvaren
- Sett inn enheten
- Hold Windows-tasten og trykk på R
- Skriv control.exe / navn Microsoft.Troubleshooting og trykk Enter
- Velg Konfigurer en enhet . Det bør være under maskinvare og lyd
- Klikk Avansert, og merk av for alternativet Gjør reparasjoner automatisk
- Klikk på Neste
Følg eventuelle tilleggsveiledning på skjermen. Nå vil Windows prøve å finne eventuelle problemer og fikse dem automatisk. Hvis Windows finner noen problemer, er det et godt tegn siden Windows vil løse problemet som forårsaket denne feilen. Når du har gjort det, må du kontrollere om problemet er løst eller ikke.
PRO TIPS: Hvis problemet er med datamaskinen eller en bærbar PC / notatbok, bør du prøve å bruke Reimage Plus-programvaren som kan skanne arkiver og erstatte skadede og manglende filer. Dette fungerer i de fleste tilfeller der problemet er oppstått på grunn av systemkorrupsjon. Du kan laste ned Reimage Plus ved å klikke her